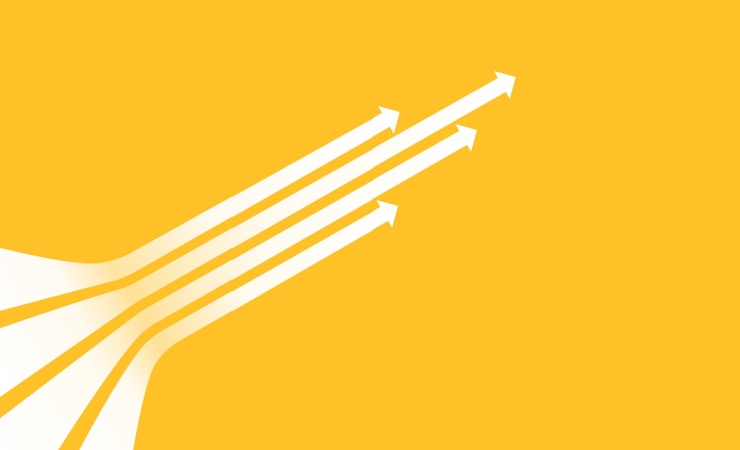本記事で触れているGoogleアナリティクスは、ユニバーサルアナリティクス(UA)を前提としています。
GA4を対象とした記事ではございませんので、ご注意ください。
2016年4月にリリースされたGoogleアナリティクスの新機能「ユーザーエクスプローラ」レポートは、リリースと同時に人気に火が付き、そして先月7月にはそれまでの弱点を克服する新機能も追加され、活用の幅が広がってます。
もし、Googleアナリティクスを使っているのに、ユーザーエクスプローラを見たことがない人はぜひ「ユーザー」セクションからユーザーエクスプローラレポートを開いてみましょう。
下キャプチャのように、一人一人のユーザー見たページ、起こしたイベント・CVがすべて表示され、それぞれの滞在時刻・時間もわかります。
さらにそれぞれのユーザーが初めて訪問した時の日付とチャネルもわかります。
ユーザーの行動を丸裸にすると言ってもいい強力なレポートだと言えます。
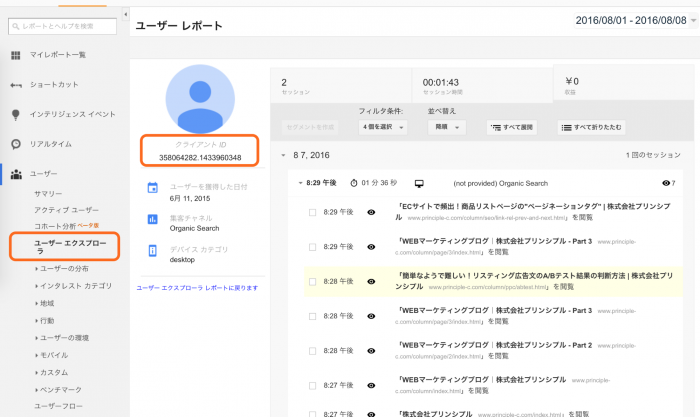
ユーザーエクスプローラの基本機能と、7月の新機能追加については、下に記載した衣袋さんの2つの記事が詳しいです。
- [Googleアナリティクス期待の新機能「ユーザーエクスプローラ」を徹底解説 | Web担当者Forum]
- [[速報]より深いユーザー分析が可能に! 新しくなったGoogleアナリティクスのポイントをチェック | 衣袋教授の新・Googleアナリティクス入門講座 | Web担当者Forum]
このように強力なユーザーエクスプローラですが弱点もあります。
見るユーザーを選ぶ方法がセグメント機能しか提供されてないことです。
ユーザーエクスプローラは、一人一人の行動を深く観察することに効果を発揮する一方で、ユーザー横断的に見ることはできません。
しかし、サイトを訪問したすべてのユーザーについてユーザーエクスプローラを観察するのは現実的ではありません。気になるユーザー、例えば、コンバージョンなどを起こしたユーザーやコンバージョンを起こす直前で離脱してしまったユーザーなど、フォーカスを絞ってレポートを見るのが必須となります。
フォーカスするセグメント、例えばカート落ちなど、が既に明確な場合は専用のセグメントを作成すればいいでしょう。その一方、まだ、どこにフォーカスを当てればサイトの成果を向上させられるかまだ明確でない時、いちいちセグメントを作成し確認するのはとても面倒で非効率的です。
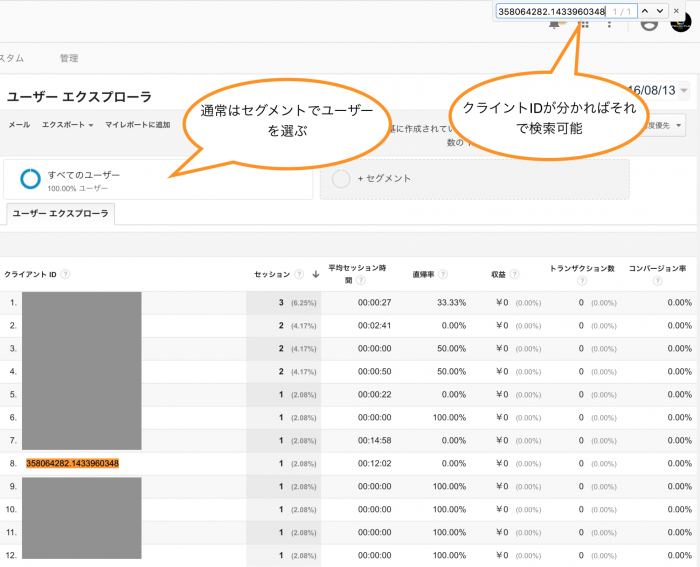
そんな時、役に立つのがクライアントIDです。
これは、Googleアナリティクスが各ユーザーに割り当てているIDで、例えば上のキャプチャのユーザーの場合「2059648527.1420443491」となります。
フォーカスを絞ったユーザーたちのクライアントIDがわかれば、ブラウザのサイト内検索機能でユーザーを選ぶことができます。
もし、このクライアントIDが、通常のレポートでも表示されていれば、
例えば、集客レポートで、あるサイトからの流入を見ている時に、そのサイトを参照して訪問したユーザーのクライアントIDがすぐに分かれば、
セグメントを作ることなく、そのユーザーエクスプローラを見ることができます。
(注意:ただし、訪問者の多いサイトでは、クライアントIDが (other) と出て選択できないので、そういった場合は見ている期間を一旦短く、例えば1日に限定してください。エクスプローラ画面に進んだ後に見る期間を延ばすことができます。)
果たして通常のレポートにクライアントIDを表示することができるでしょうか?
Googleアナリティクスをよく使う方ならば、上のような状況で取るべき方法が分かるでしょう。セカンダリディメンションにクライアントIDを指定してやればいいのです。
しかし、残念ながら現時点では、標準の状態ではセカンダリディメンションにクライアントIDを選べません。
カスタムディメンションにクライアントIDを設定
– Googleアナリティクス管理設定 –
そこで、セカンダリディメンションにクライアントIDを設定して、いつどのレポートでも、気になるユーザーのクライアントIDを調べ、そのユーザーエクスプローラが見られるようにする方法を紹介します。
これを設定すれば、セカンダリディメンションだけでなく、カスタムレポートにもクライアントIDを指定することが可能となります。
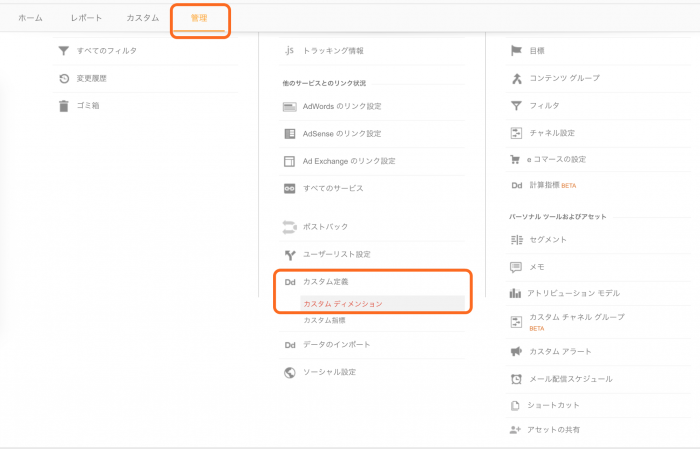
まずは、Googleアナリティクスの管理メニューから、ページ真ん中のプロパティ設定を選び、カスタム定義・カスタムディメンションを選択します。
インデックスを選択し(以下では1と仮定します)、クライアントIDと名前をつけ、範囲はユーザーを選択します。これで、セカンダリティメンションでクライアントIDが選択できるようになります。
ただし、これだけでは実際のクライアントIDデータは送られません。なので次に、クライアントIDが送られるよう設定を行います。
Googleアナリティクスの使い方が、サイトにトラッキングコードを貼っている場合と、Googleタグマネージャを使っている場合に分けて説明します。
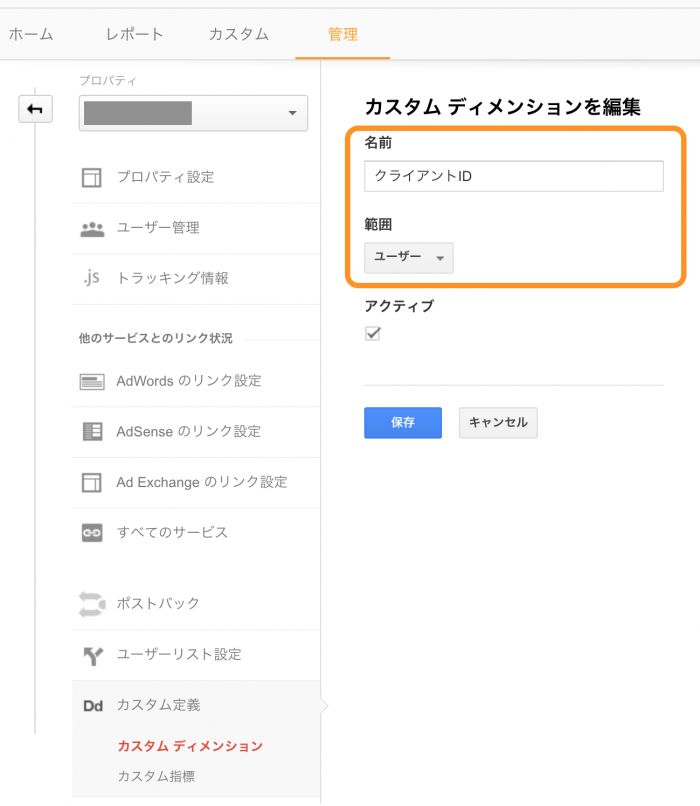
カスタムディメンションにクライアントIDを設定
– トラッキングコードの場合 –
次に、サイトに設置するGoogleアナリティクスのトラッキングコードにクライアントIDを取得するための記述を追加します。「追記部分」のコメントのある1行を追加します。
(注意:カスタムディメンションのインデックスが1の場合)
(function(i,s,o,g,r,a,m){i['GoogleAnalyticsObject']=r;i[r]=i[r]||function(){
(i[r].q=i[r].q||[]).push(arguments)},i[r].l=1*new Date();a=s.createElement(o),
m=s.getElementsByTagName(o)[0];a.async=1;a.src=g;m.parentNode.insertBefore(a,m)
})(window,document,'script','//www.google-analytics.com/analytics.js','ga');
ga('create', 'UA-XXXXXXXX-X', 'auto');
ga('set', 'dimension1', ga.getAll()[0].get('clientId'));//追記部分
ga('send', 'pageview');
カスタムディメンションにクライアントIDを設定
-Googleタグマネージャの場合 –
もし、Googleタグマネージャを利用している場合は、クライアントIDが _ga というCookieに保存されていることを利用するのが便利です。
(注意:この方法では初回訪問で直帰してしまったユーザーのクライアントIDは取得できません。)
1.ファーストパーティCookie 変数 {{cookie _ga}} を作成
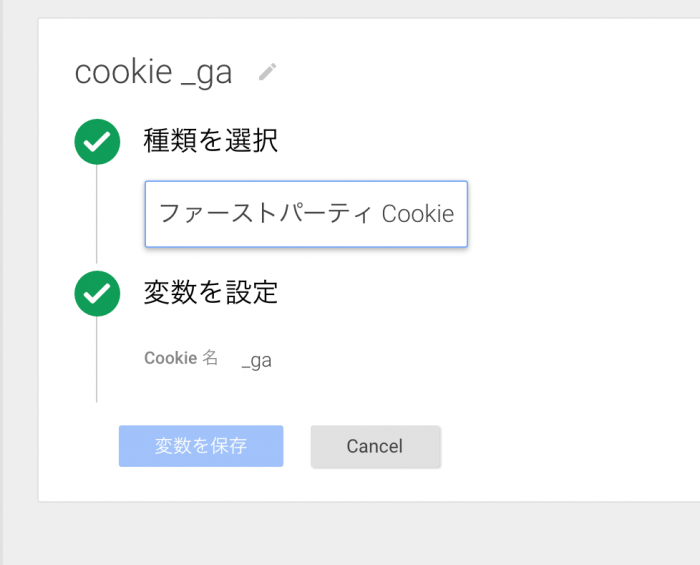
2. この変数を利用して、以下のようなカスタムJS変数を作成します。
これを {{clientId}} と名付けます。
function() {
var cookie = {{cookie _ga}};
return cookie && cookie.split('.').slice(2).join('.');
}
この変数を使って、今使っているGoogleアナリティクスタグのその他の設定 > カスタムディメンションの項目に、インデックスと先ほど作成したカスタムJS変数名を指定します。
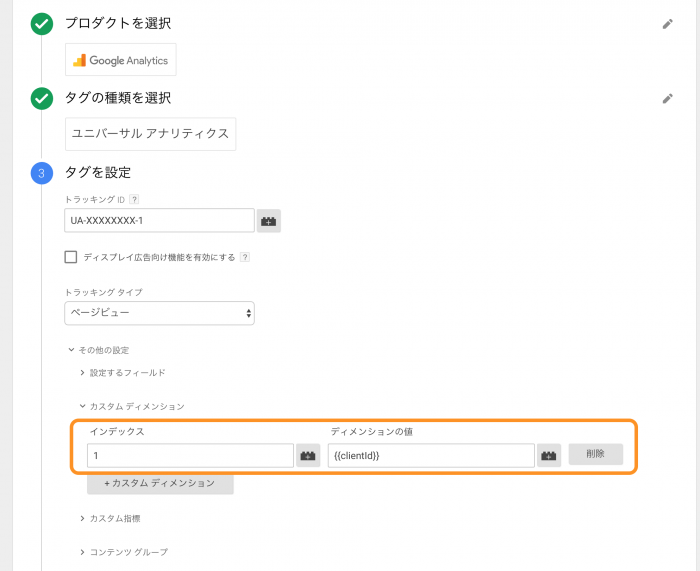
まとめ
お疲れ様でした、以上で設定は完了です。
あとは、好きなレポートでセカンダリティメンションにクライアントIDを指定し、気になるユーザーの行動を気がすむまでユーザーエクスプローラでのぞいてみましょう。
ユーザーがコンバージョンの直前で離脱してしまう理由などがわかるかと思います。
また、上記の方法はなんとなくわかったが、
- 具体的にどのユーザーにフォーカスをあてればサイトのパフォーマンスが上がるかアドバイスして欲しい
- Googleタグマネージャを使う場合に、初回訪問からクライアントIDを取得したいし、その時の時刻もカスタムディメンションに追加など、もっとバリバリカスタマイズしたい
- クライアントIDが多すぎて絞り込めないので、別の方法を提案して欲しい
といった方は、ぜひお問い合わせフォームよりお問い合わせください。
https://www.principle-c.com/inquiry/