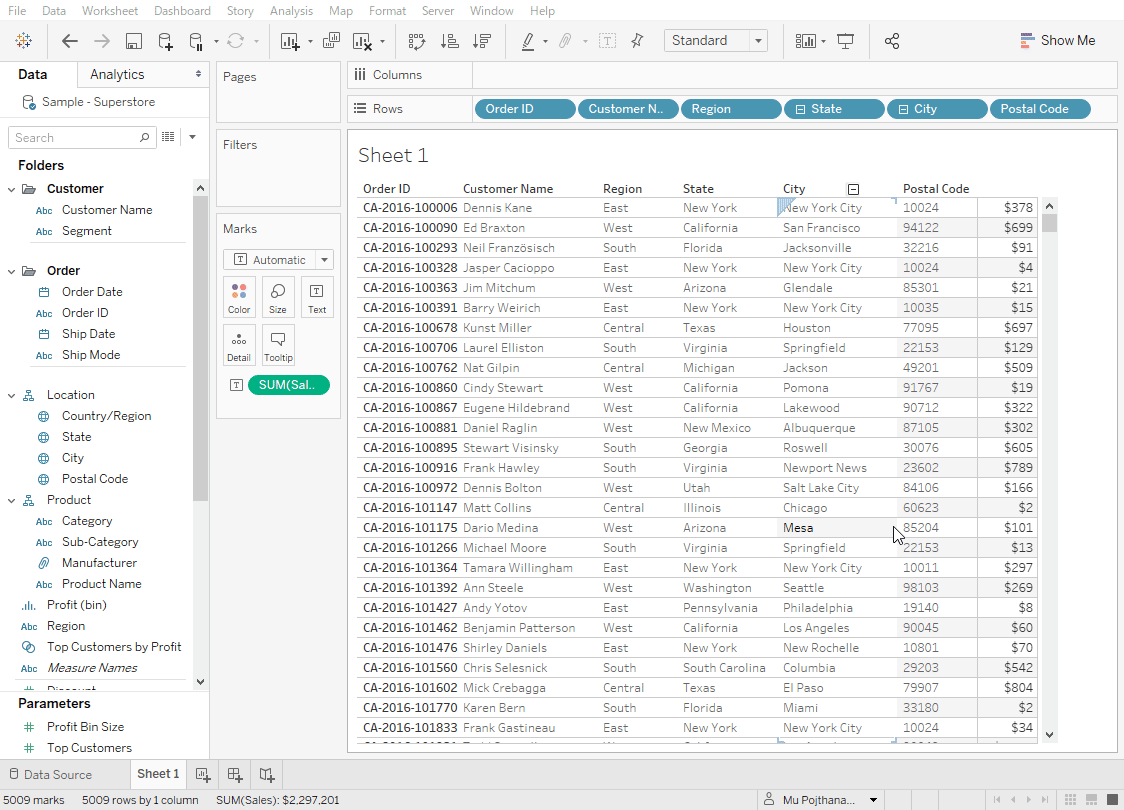Apart from its ability to provide an in-depth analysis to users, Tableau is also well-known for its user-friendliness. As for Tableau beginners, you probably find it easy enough to only drag and drop in Tableau in order to create charts. However, when further analysis is required, you might want to also know some shortcuts to make your work a little bit faster.
Whether you are new to Tableau or experienced with using it for viewing or creating dashboards, in this article, we would like to introduce you to some helpful shortcuts in Tableau.
Select multiple pills in the view
No unwanted pills in between
Suppose you want to remove multiple pills from the view. In this example, there are 6 dimensions.

You want to remove Region, State, City and Postal Code. These four pills are placed next to each other without other unwanted pills in between. First hold Shift while clicking on the first pill you want to remove, (i.e. Region) then click again on the last pill, i.e. Postal Code. This will lead to State and City being automatically selected together. Now you can easily drag them out of the view at the same time to remove them and be left with only the pills you want (Order ID and Customer Name in this example).
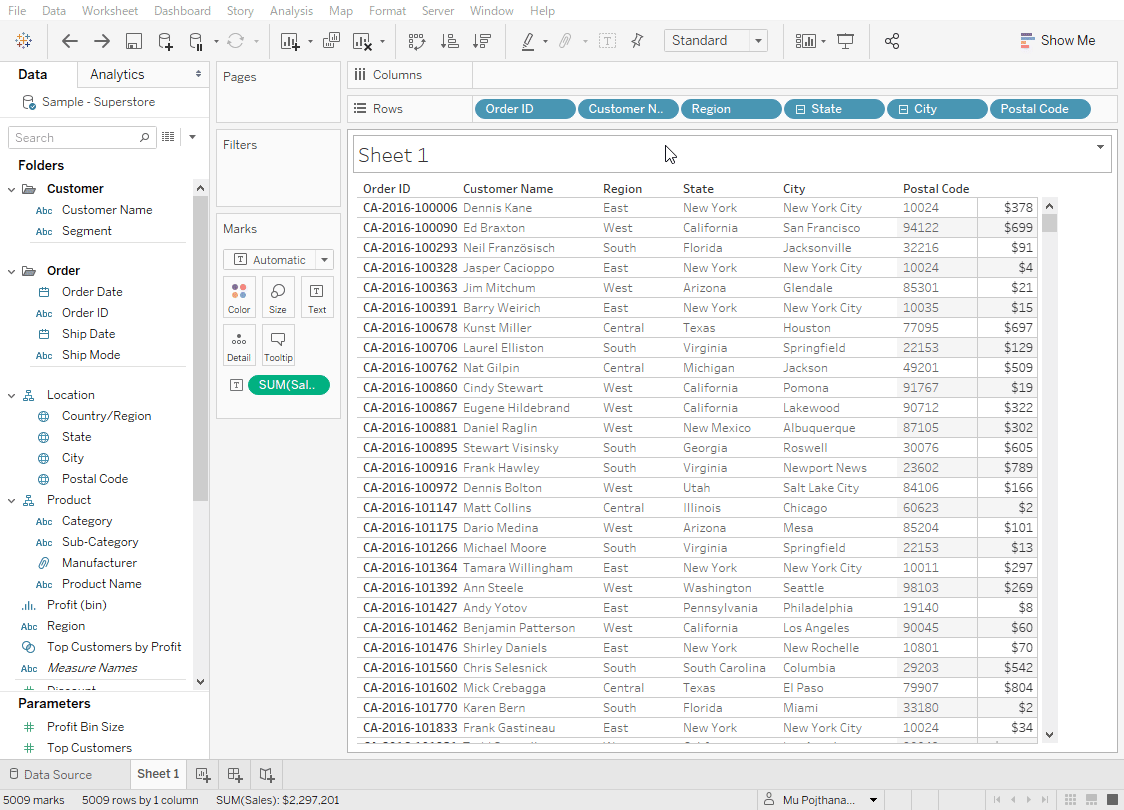
Unwanted pills in between
Suppose you want to remove multiple pills from the view. In this example, there are 6 dimensions.

You want to remove Region, City and Postal Code. But there is a State in between Region and City. Instead of removing State and holding shift to remove remaining pills, just hold Ctrl while clicking on each pill you want to remove, and drag them out from the view. This will leave you with the pills that you want (i.e. Order ID, Customer Name and State).
Select multiple data in filter
Filters allow you to focus on the data you’re interested in. However, sometimes it can be tedious to select what you want to filter if there are many values to choose from.
Imagine you are filtering product names for names that contain “Printer” and have a long list of values to choose from. Instead of checking all boxes in the yellow area, you can just hold shift and click the first item and last item that you want to select. This will allow you to bulk select all highlighted items between the two that were clicked on and can save you from tirelessly clicking down a long list of values.
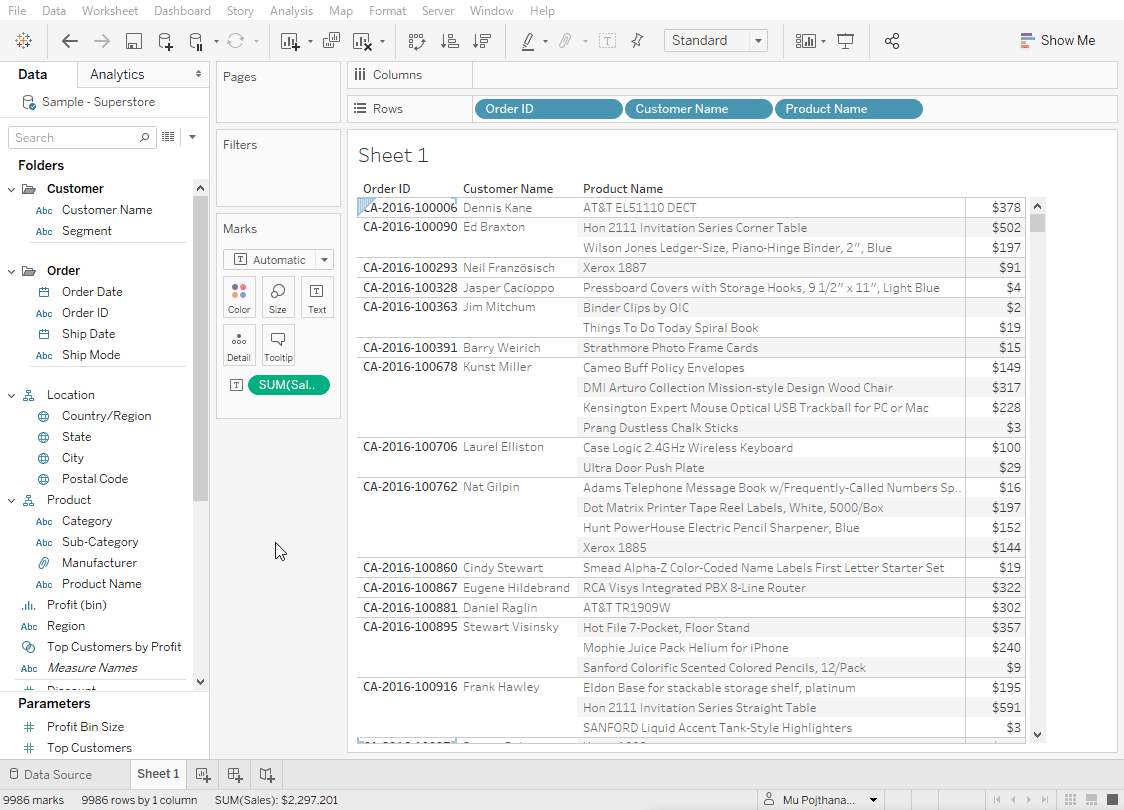
Type field names directly into the view
All measure names and measure values in Tableau are on the side bar (left pane). Instead of scrolling up and down to find the field you are looking for, you can input the field directly into the view by double clicking on open space in columns or rows and then typing in the field name.
Tableau will suggest all fields with those names containing the words you type. In the example below, I want to add Region back into the view. I first double-clicked on a row space, then started typing the word. Tableau auto-suggested a Region field before I even finished typing. I can click to add or I can just hit Enter to select the field, and then hit enter again to input it in the view.
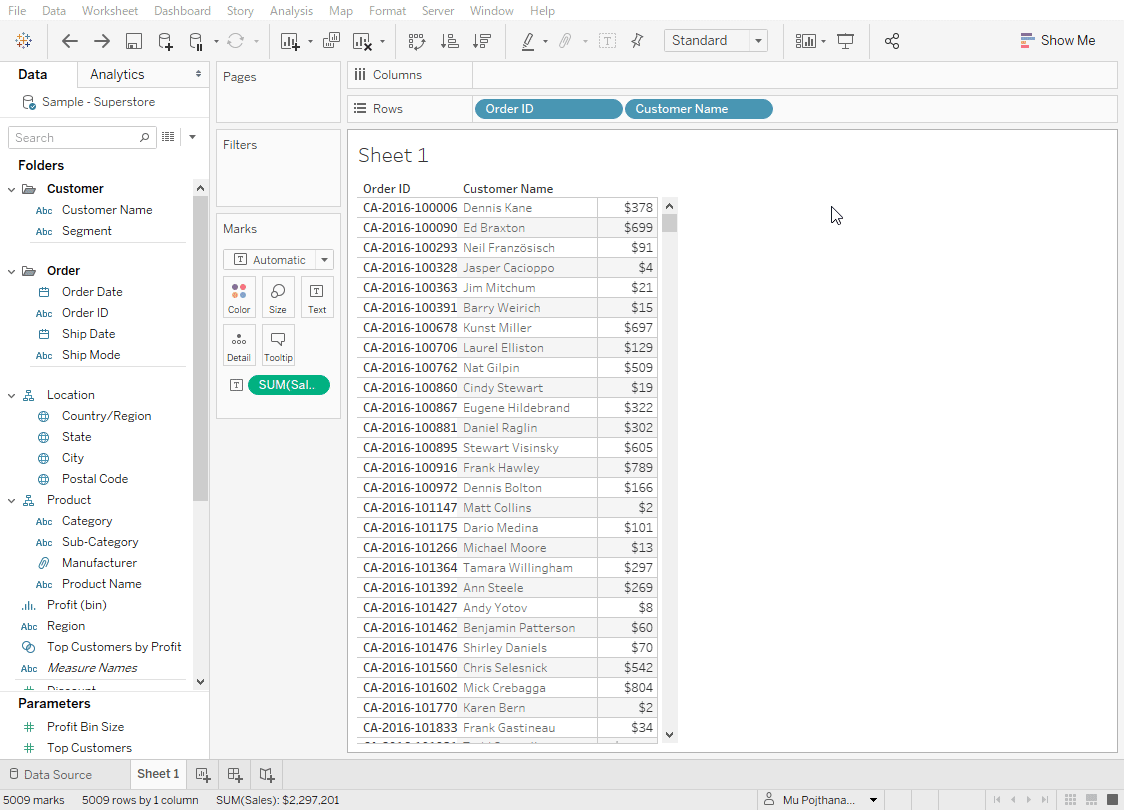
Choose your choice of date format before dropping it into the view
A common experience of Tableau users is dropping a date/datetime date type into a row or column only to find out it’s not in the format you want. Suppose, I drop the Order Date field into Rows. The date format that Tableau shows is only the year, and then I have to keep drilling down to see Quarter, Month etc.
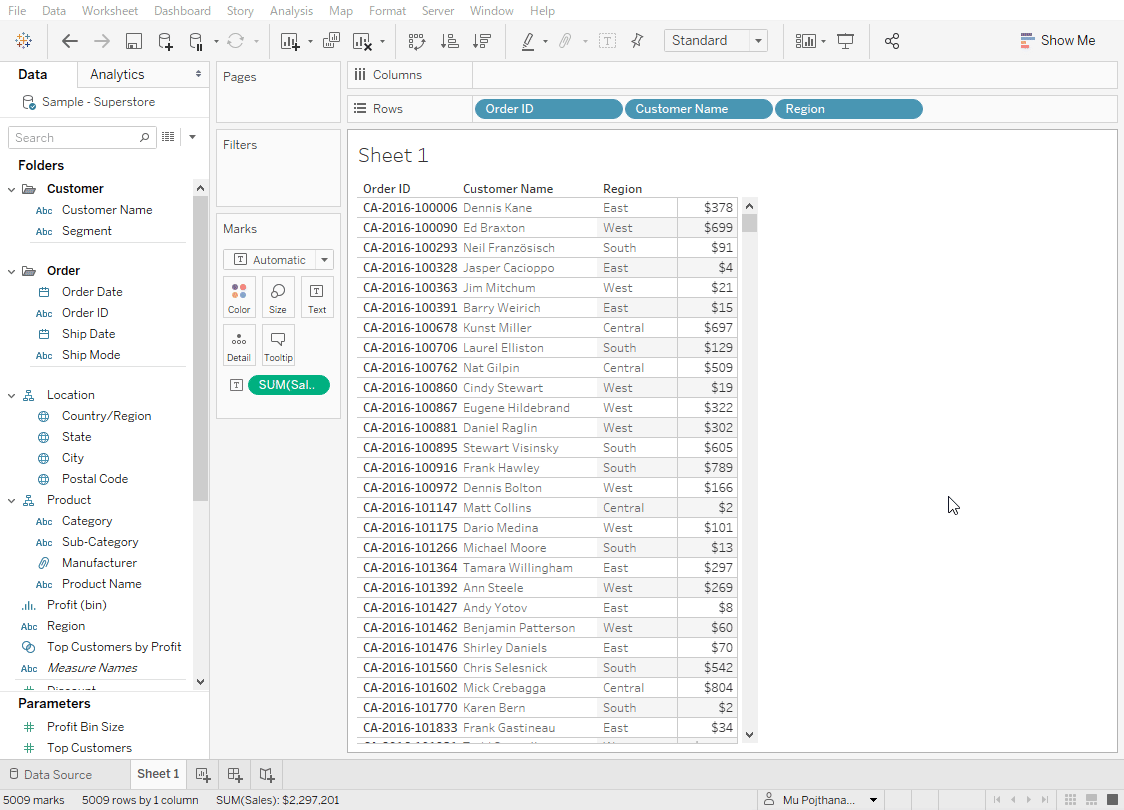
If you already know the format you want your date to be in, there’s a shortcut here that can save you some time.** By holding Ctrl, right-clicking on the date field then doing a drag and drop into the view**, Tableau will ask you to choose your choice of date format before showing it in the view. So if I wanted to display my date in the format of Month and Year, I would just select MY.
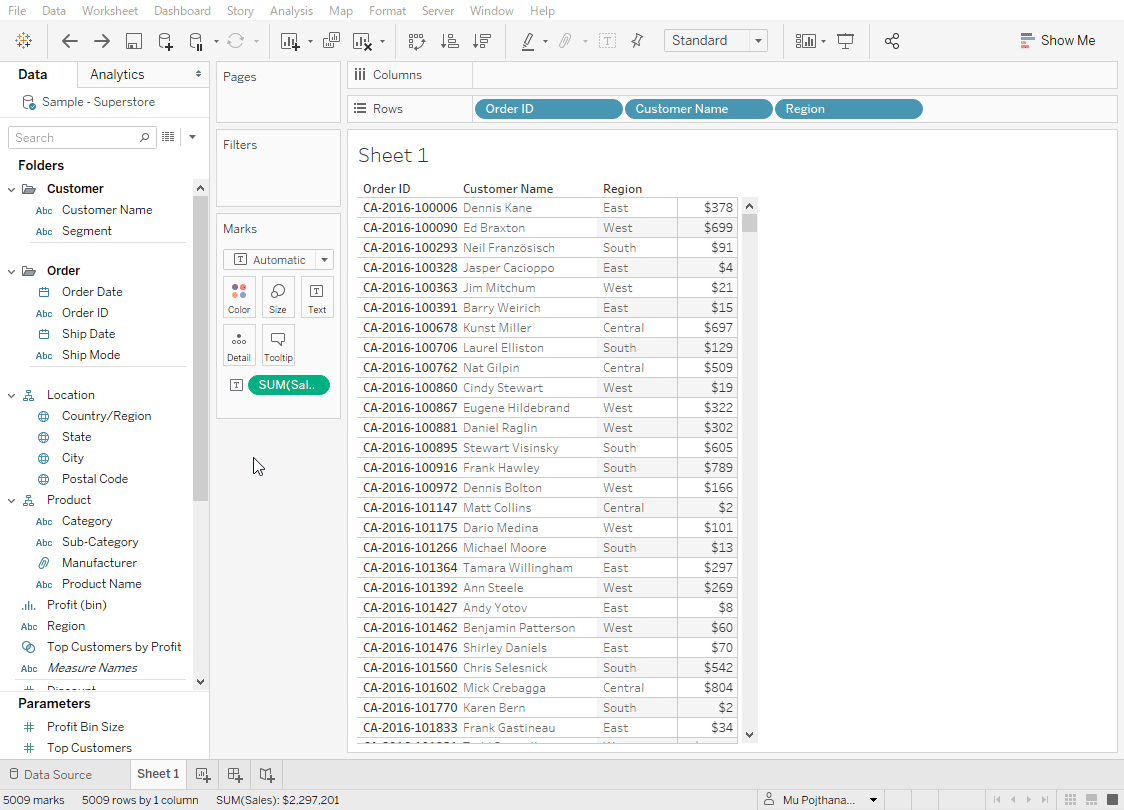
Duplicate another pill onto the view
If the field that you want to add into the view is already there, instead of finding it from the side bar, you can quickly duplicate the field by holding Ctrl and dragging and dropping it to create another pill in the view.
In this example, I already have a Sales in text, and want to create a horizontal bar chart. All I need to do is hold Ctrl and drag and drop the Sales pill into columns.
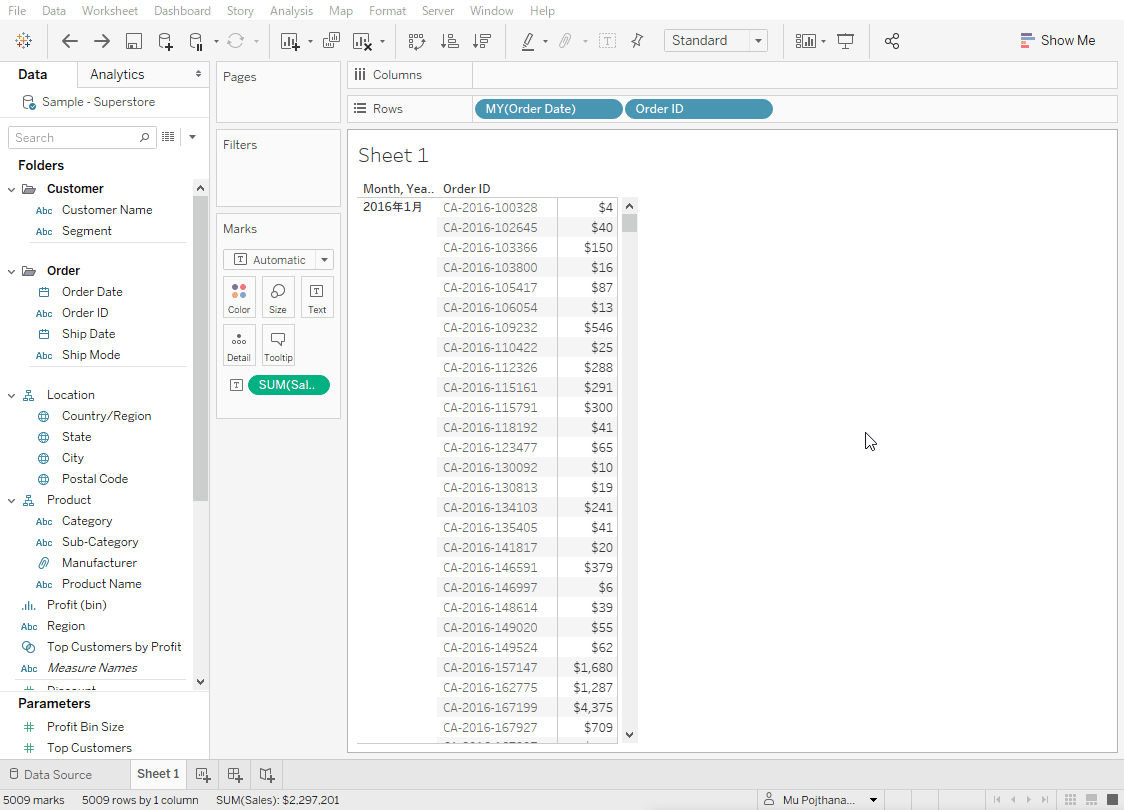
Bonus: Keyboard shortcuts
Although I am a Tableau engineer, there are so many shortcuts available that I still haven’t learned all of them. However, some of these shortcuts are super useful and definitely worth memorizing. Below are some additional basic shortcuts that I find helpful: very basic like the followings:
- Ctrl+C (Copy selected data)
- Ctrl+V (Paste clipboards)
- Ctrl+A (Select all)
- Ctrl+Z (Undo)
- Ctrl+Y (Redo)
One of my most frequently used shortcuts is Alt+A+C to create a new calculated field.
You can also find other keyboard shortcuts for both Windows and Mac OS here.
Summary
There are many more tips and tricks like these that can help improve your efficiency with operating Tableau. I hope you enjoyed this article and hope it helps you find new ways to work faster in Tableau.