Tableauを勉強中の初心者の方は、以下の悩みを抱えているのではないでしょうか。
- 再現したいVizがあるけど作り方が複雑
- 計算式をたくさん使われるとやる気がなくなってしまう
- ドリルダウンを用いてイケてるVizにしたい
この記事を読めば、散布図のドリルダウンを簡単に作成する方法がわかります。セット機能と簡単な計算式で手早く練習できるので、ぜひご自身の勉強にご活用ください!
※使用したデータソースは、Tableau に付属の "Sample- Superstore (サンプル – スーパーストア)" データ セットです。
今回実装する機能:散布図を用いたドリルダウン
散布図のデータを細かく見るためのドリルダウンを実装します。具体的には、散布図上の都道府県名をクリックすると、その内訳である市区町村のデータを表示させます。
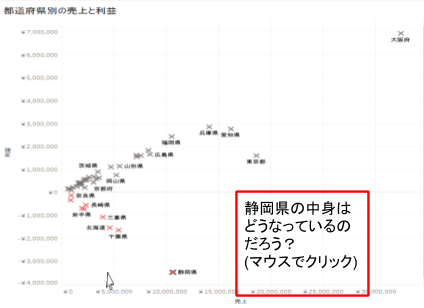
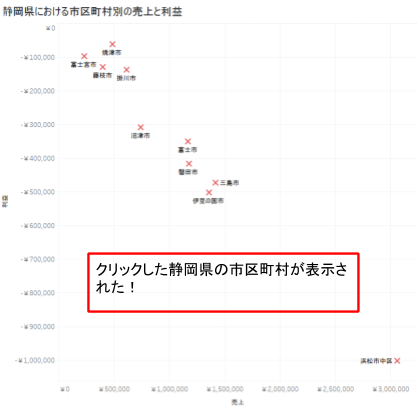
気になった値の内訳がマウスクリックで見れるようになったらデータの深堀ができますよね!この機能は簡単な計算式とセット機能を使うことで実装することが可能です!
では、具体的な方法を見ていきましょう!
実装する手順
散布図を用いたドリルダウンを実装する手順は以下のとおりです。
- 散布図を作成
- 都道府県セットを作成
- ドリルダウン用の計算式3つを作成
- ワークシートアクションの設定
手順1. 散布図の作成
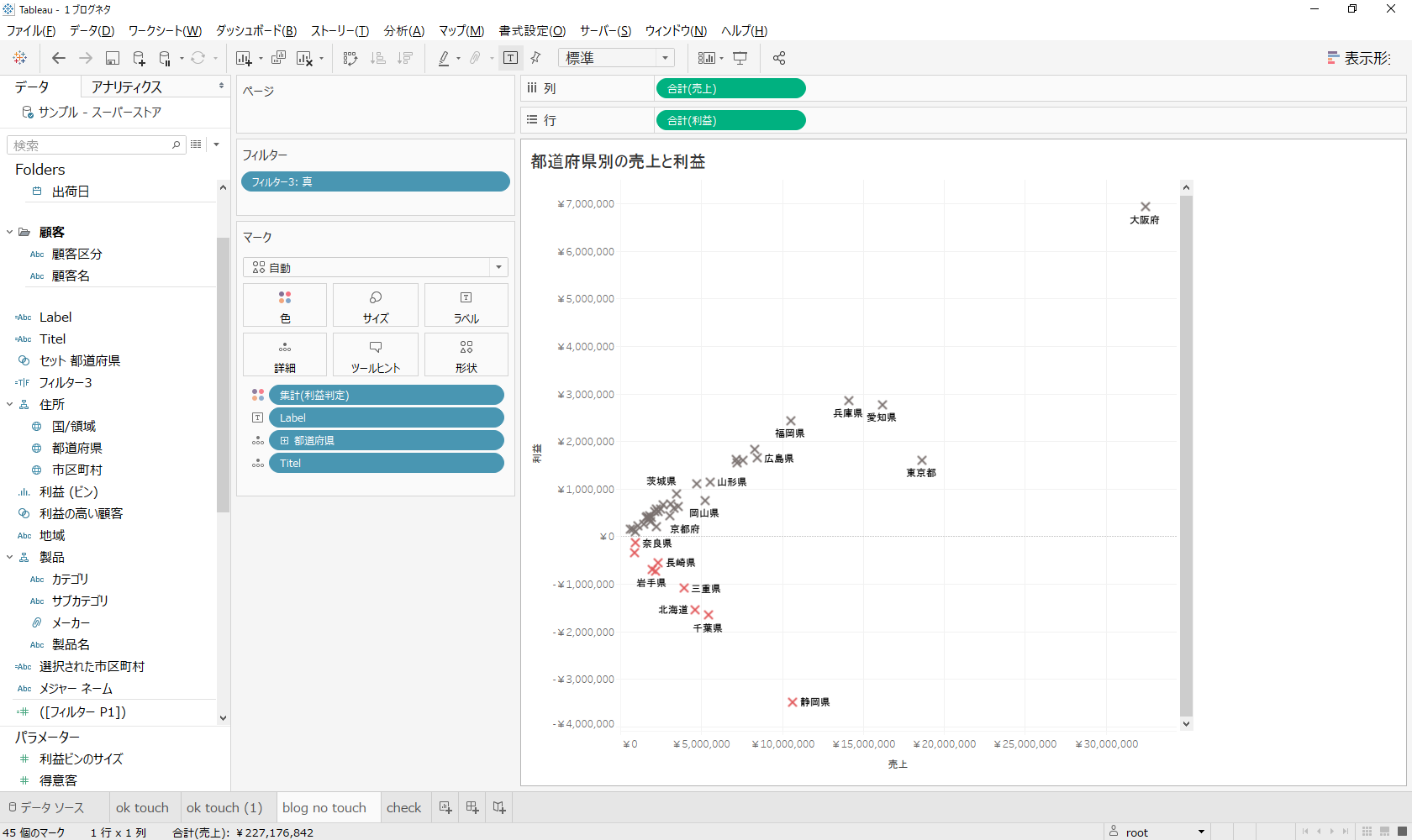
まずは散布図を作成します。
このとき、収益の「黒字 or 赤字」を計算式で判別しておきます。
計算式:
利益判定 SUM(利益)> 0
手順2. 都道府県セットの作成
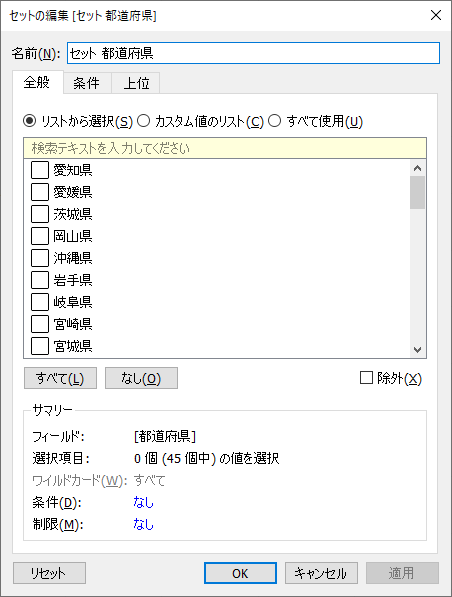
次に都道府県のセットを作成します。
このとき「リストから選択」を選択してください。セットの名前は「セット 都道府県」とします。
手順3. 【ポイント】ドリルダウン用の3つの計算式を作成
ここからが重要なポイントです。3つの計算式を作成します。
計算式①
フィルター P1を下記のように作成します。
計算式:
IF [セット 都道府県] = FALSE THEN 1
ELSEIF [セット 都道府県] = TRUE THEN 2
END
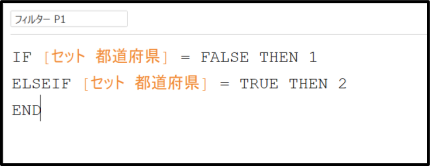
これで「もし(セット 都道府県)を選んだら2、選んでいない場合は1を返してください」という意味になります。
計算式の作成②
フィルター P2を下記のように作成します。
計算式:
{MAX([フィルター P1])}
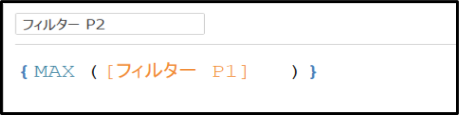
これは「常にフィルター1の最大値を返す」つまり「1」もしくは「2」を返すという意味です。
計算式の作成③
フィルター 3を下記のように作成します。
計算式:
[フィルター P1]=[フィルター P2]
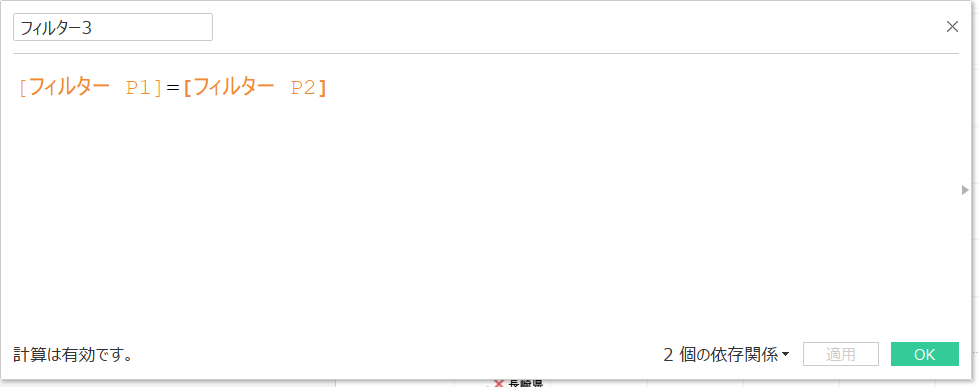
「フィルター P1 とフィルター P2 の値が同じかどうか」を判断します。
この「フィルター3」を「フィルター」にいれて「真」とします。
手順4. 【ポイント】ワークシートアクションの設定
ワークシートのアクションの「セット値の変更」を選択し、以下の設定にすれば全ての準備完了です。
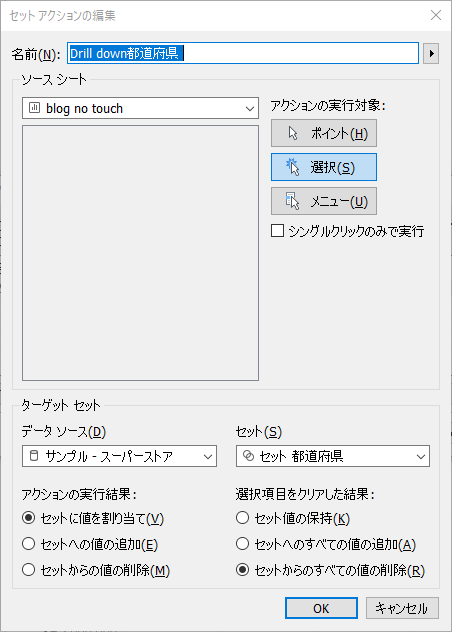
これで都道府県を選択したら市区町村が出てくるようになります。
【解説】ドリルダウン計算式の仕組み
ここからはドリルダウンの流れを解説していきます。
下の図は散布図のシートでどの都道府県も選択していない状態です。
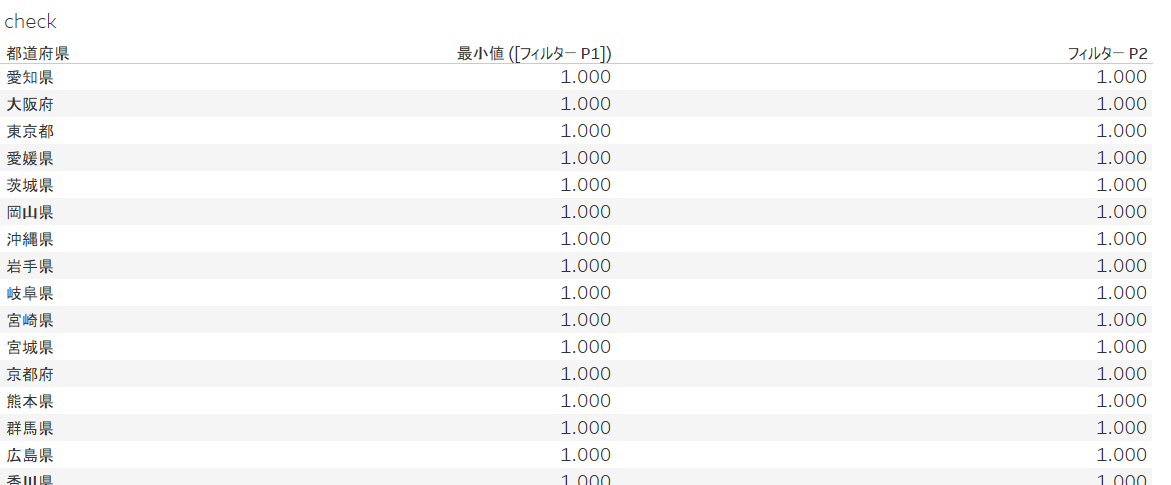
例として、散布図側で愛知県を選択すると、愛知県のフィルター P1とフィルター P2の値が変わりました。(フィルターP2は全て「2」を返しています)
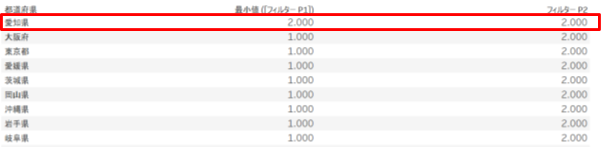
「フィルター P2」は散布図で何も選択されていない場合最大値は1でした。これは「フィルター P1」で何も選択されていない状態だからです。
しかし「フィルターP1」で1つでも選択されると値が変わります。= 散布図の都道府県を選択した時
「フィルターP1」では「選択された都道府県 = 2」と「選択されていない都道府県 = 1」が存在することになります。この時「フィルターP2」では「フィルターP1」の最大値を返すため全ての値が「2」がとなります。
そして「フィルター 3」はフィルターに入れて「真」のみを表示させているので「フィルター P1とフィルター P2の値が等しいものを返す」ということになります。
これにより、都道府県が選択されていないときは都道府県を表示します。また、都道府県が選択されたら、選択された都道府県の市区町村を返す事になります。
おまけ
タイトルに以下の計算式を組んだ指標を入れると、タイトルも動的に変化します。
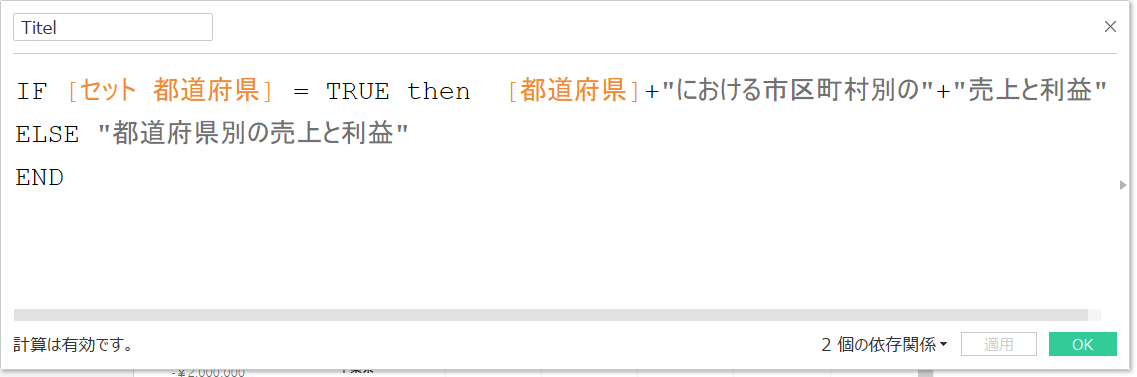
まとめ
この記事ではTableau初心者向けに、散布図のドリルダウンを作成する簡単な方法を紹介しました。
今回参考にしたサイトWorkout WendsdayではTableauの機能を学びながらVizを作成でき、Tableauを学ぶには最適です。ぜひTableauスキルアップにご活用ください。








