Tableauによる可視化表現はさまざまありますが、「Excelで作成していた多重円グラフをTableauでも可視化したい」といった要望があるのではないでしょうか。
しかしネット上で「2重ドーナツグラフ」「3重円」「多重円」で検索してもなかなか見つかりません。そこで本記事では、Tableau Desktopでの簡単な多重円グラフの作成方法をご紹介します。
■記事の内容
- 多重円グラフとその活用事例
- Tableauで3重円グラフを可能にしたマークレイヤー機能の紹介
- マークレイヤー機能を使った多重円の作成方法
多重円グラフとその活用事例
多重円グラフはどんなグラフなのか、何を可視化するために作成するのか理解することは重要です。
多重円グラフとはその名の通り、複数の円グラフが重なり合ったグラフです。このグラフは、データの階層構造を示しつつ、各階層内の内訳を示すのに便利であり、視覚的に分かりやすいです。
多重円グラフには、ドーナツチャートと呼ばれるような2重円のグラフ(画像左)とサンライズチャートと呼ばれる3重以上の円グラフ(画像右)があります。
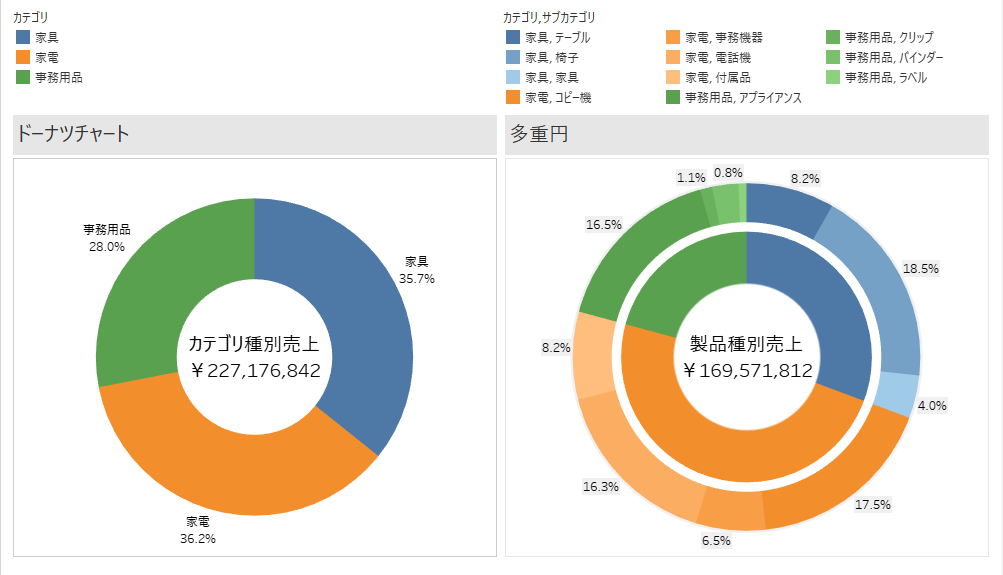
その他多重円を活用することで、以下のような分析も行えます。
- 年度ごとに円を作成した際のカテゴリ別売上構成比分析
- 顧客セグメントごとに円を作成した際のカテゴリごとの売上構成比分析
Tableauで3重円グラフを可能にしたマークレイヤー機能の紹介
Tableauでは2重軸を使用した2重円グラフまでしか作れないと思っている方も多いのではないでしょうか?実はTableau 2020.4Verで出たマークレイヤー機能を応用すれば、3つ以上の層を使った円グラフが作成可能になります。
マークレイヤー機能とは、地図上に複数の層(レイヤー)を表示することができる機能です。これにより、異なる地理的レベルの情報を視覚的に比較できるようになります。
例えば、地図上に都市の位置を示すポイントの層と、交通路線を示すラインの層を同時に表示することができます。つまり1つのマーク(グラフ)が表示されているシートを1つの独立した1枚のレイヤー(層)として、何層にも重ねられるということです。
では、多重円に置き換えた時のイメージはどうなるのでしょうか?下の画像を参考に解説いたします。
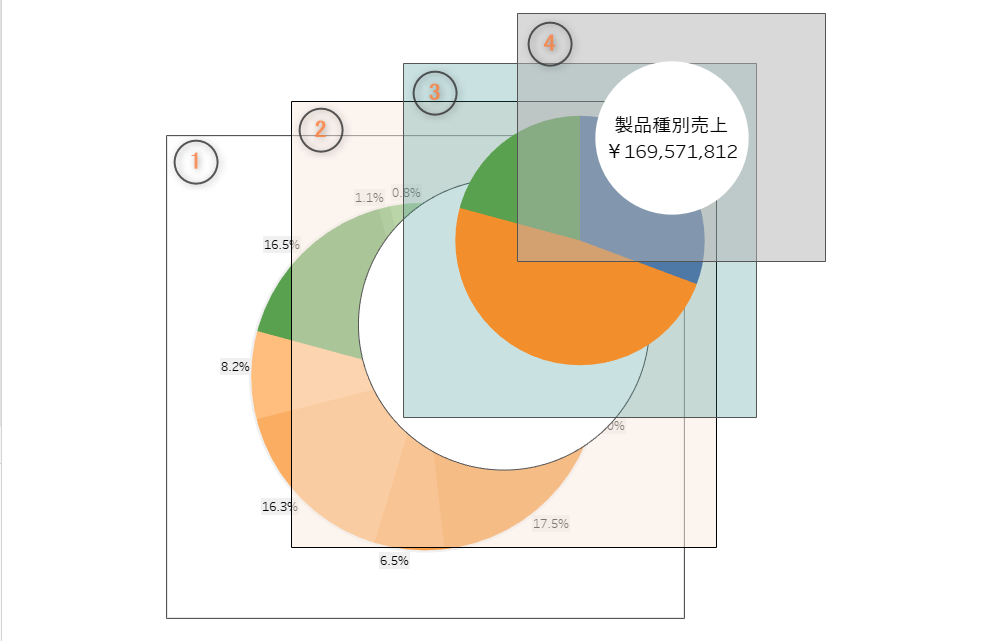
異なる背景色を持つ1から4のシートが重なっています。
- 1番の層(白背景):サブカテゴリごとの売上割合を示す円グラフ
- 2番の層(オレンジ背景):白い円グラフ
- 3番の層(緑背景):カテゴリごとの売上割合
- 4番の層(グレー背景):白い円グラフが表示され「製品種別売上」と記載
この4つの層に表示されている円グラフが、円の中心を軸としてきれいに重なることで多重円が作成可能になります。
マークレイヤー機能を使った多重円の作成方法
ここではTableauに付属しているサンプルスーパーストアのデータを使用して、「製品種別売上」の多重円グラフを例に解説いたします。
手順①作成準備
Ver 2020.4以上のTableau Desktopを開きサンプルスーパーストアに接続し、新規ワークシートを作成します。
手順②座標ポイントの作成
「Point」と名づけ、MAKEPOINT(0,0) という計算式を作成します。
あくまで地図分析用の機能を応用するため地理的情報が必要になります。同じ座標に対して複数のレイヤーに対してそれぞれに円グラフを描き、丸の大きさを調節していくイメージです。
手順③複数の円グラフの層を作成
3-1. 作成した「Point」カラムをマークの詳細にいれます。ガーナの真下に座標が1つ表示されます。
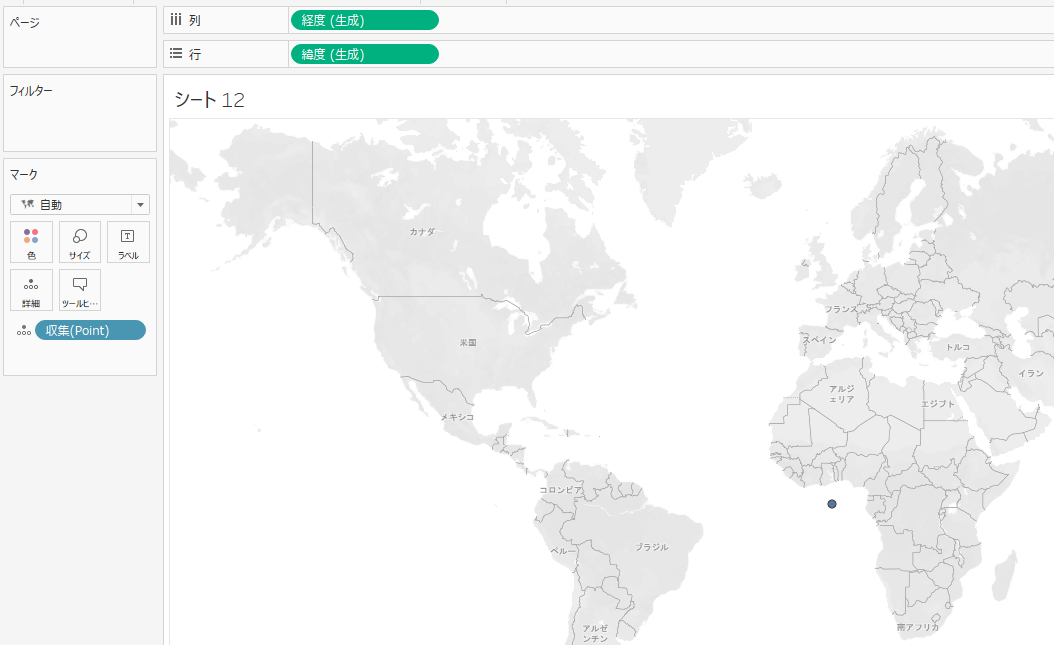
3-2. 次に「Point」を今度はシートの左上にドラッグ&ドロップします。「追加 マークレイヤー」と出てきますのでクリックを離して置きます。
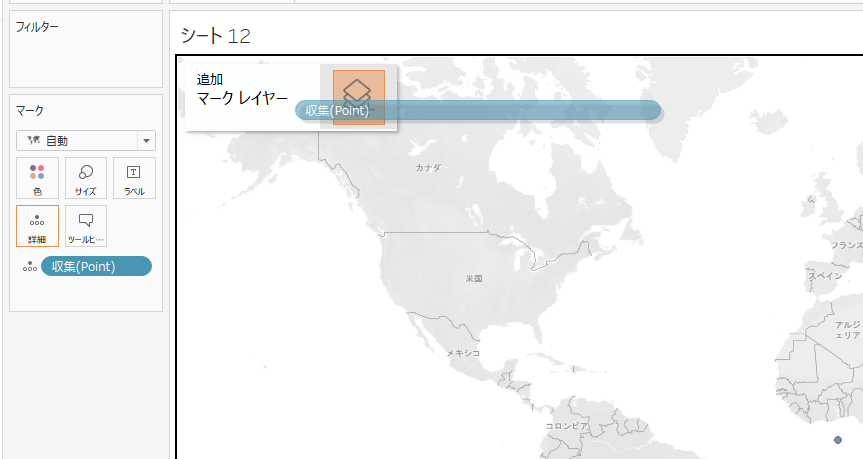
3-3. ポイントレイヤーの追加を確認します。
マークカードに「Point」というマークカードと「Point(2)」というマークカードが追加されます。両方ともマークタイプを円グラフにし、「Point」の方の色をグレーにしてサイズを大きくします。すると元あった小さな円とグレーの大きな円が表示されます。
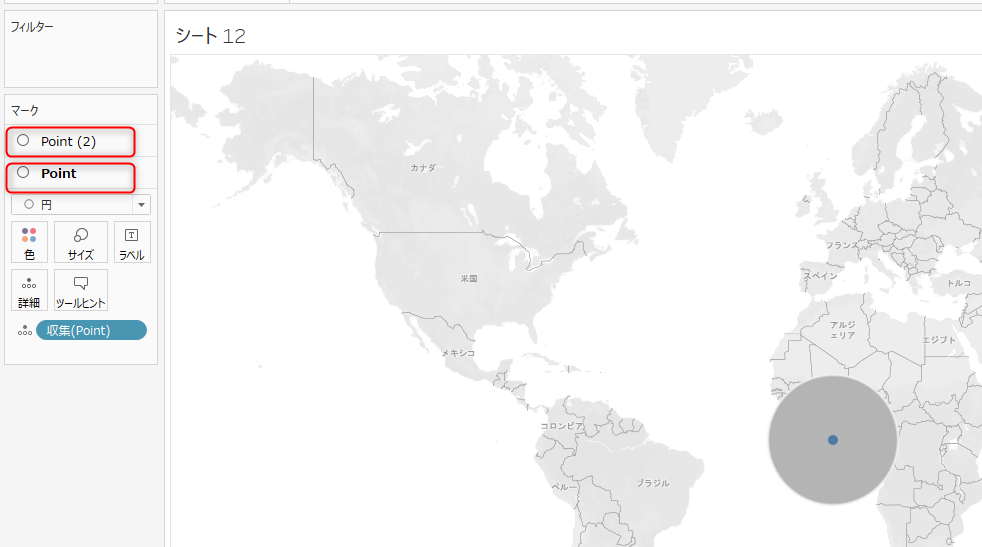
3-4. 残りの層を作成し整えます。4層作成したらマークの名前をわかりやすくなるよう変更します。名前はマークカードのタイトルをダブルクリックで編集可能になります。
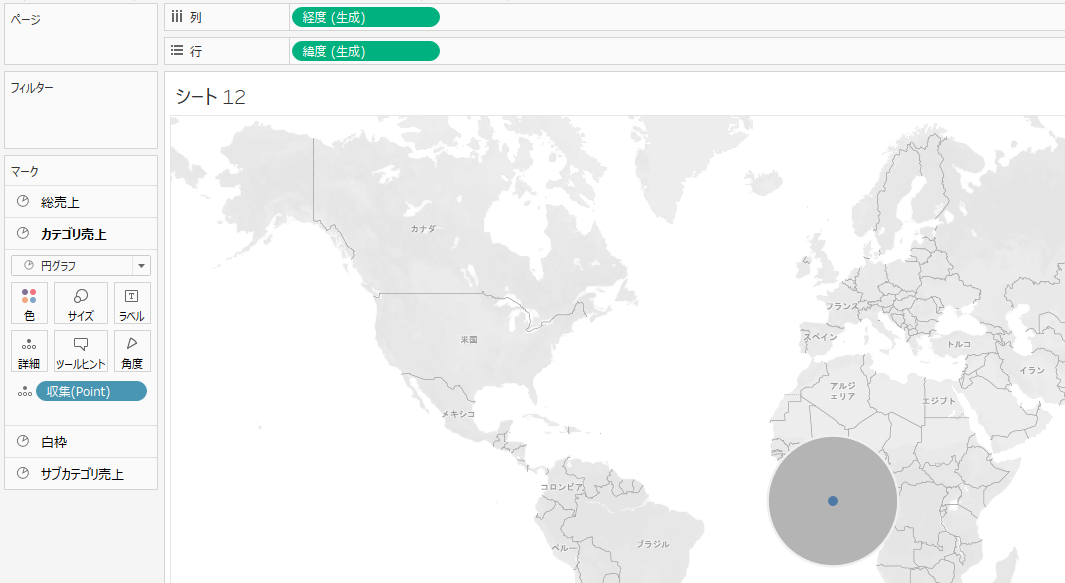
手順④地図背景の削除
4-1. 画面上部にある「マップ」タブを選択し、「バックグラウンドマップ」で「なし」を選択します。
4-2. 「ヘッダーの表示」のチェックを外し、軸の表示を無くします。またシートの書式設定の「線」にて「グリッド線」と「ゼロライン」を「なし」にすることで余分な線を消します。
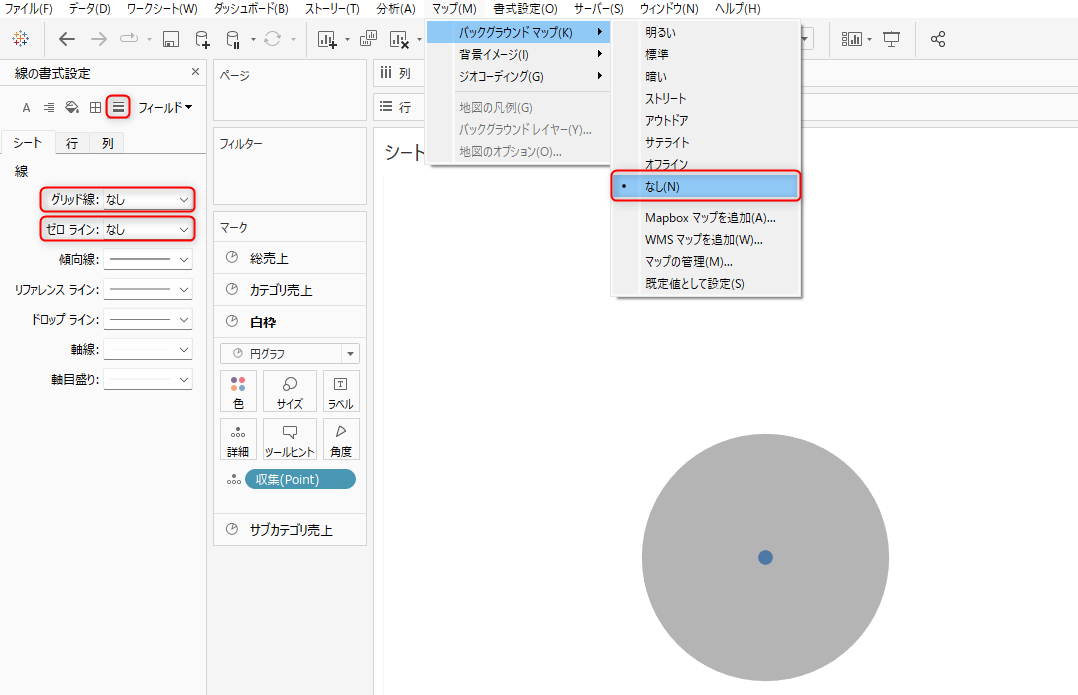
手順⑤多重円への整形
5-1. マークカードの「サブカテゴリ売上」を開き、「売上」をマークカードの「角度」に、カテゴリ、サブカテゴリを色に入れます。最後にサイズをMAXにします。
5-2. 続いて「白枠」のマークカードを開きサイズを「サブカテゴリ売上」より少し小さめになるよう調整します。
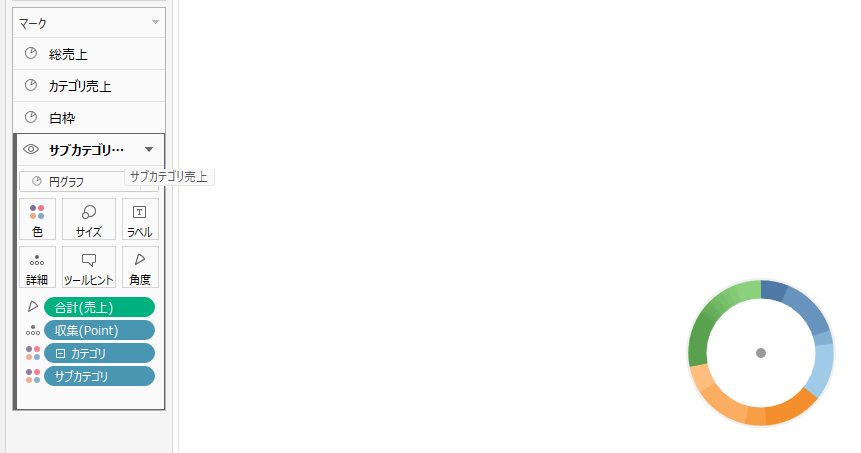
5-3. 今度は「カテゴリ売上」の「角度」に「売上」を、色に「カテゴリ」をそれぞれ追加し、サイズを気持ち白枠よりも小さく設定します。
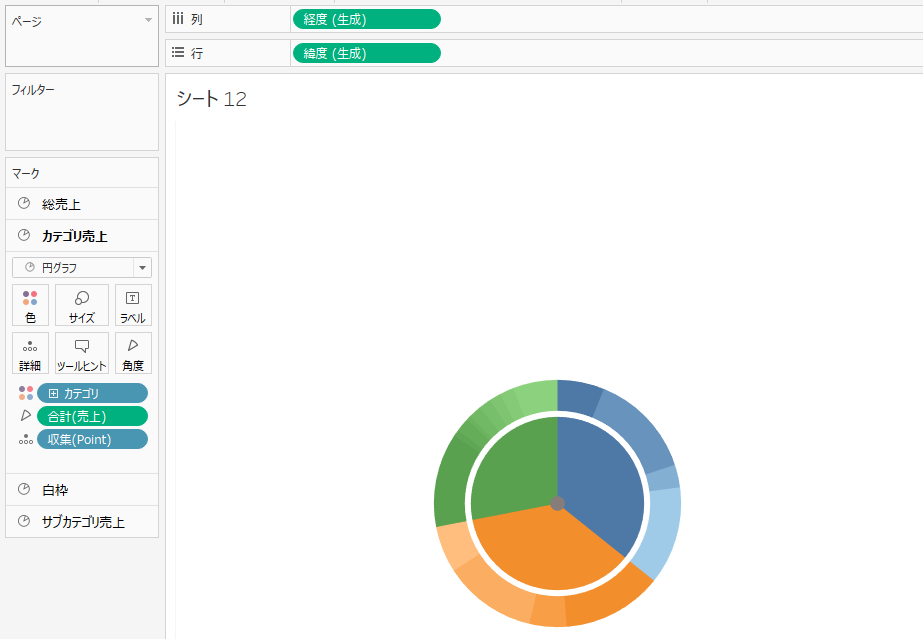
5-4. 最後に「総売上」カードの色とサイズを調整し、「ラベル」に「売上」を追加、「製品種別売上」と記入します。
(「これじゃ小さいよ!」という方はCtrlとShiftを押しながらBを押すことでセルのサイズを大きくできます。)
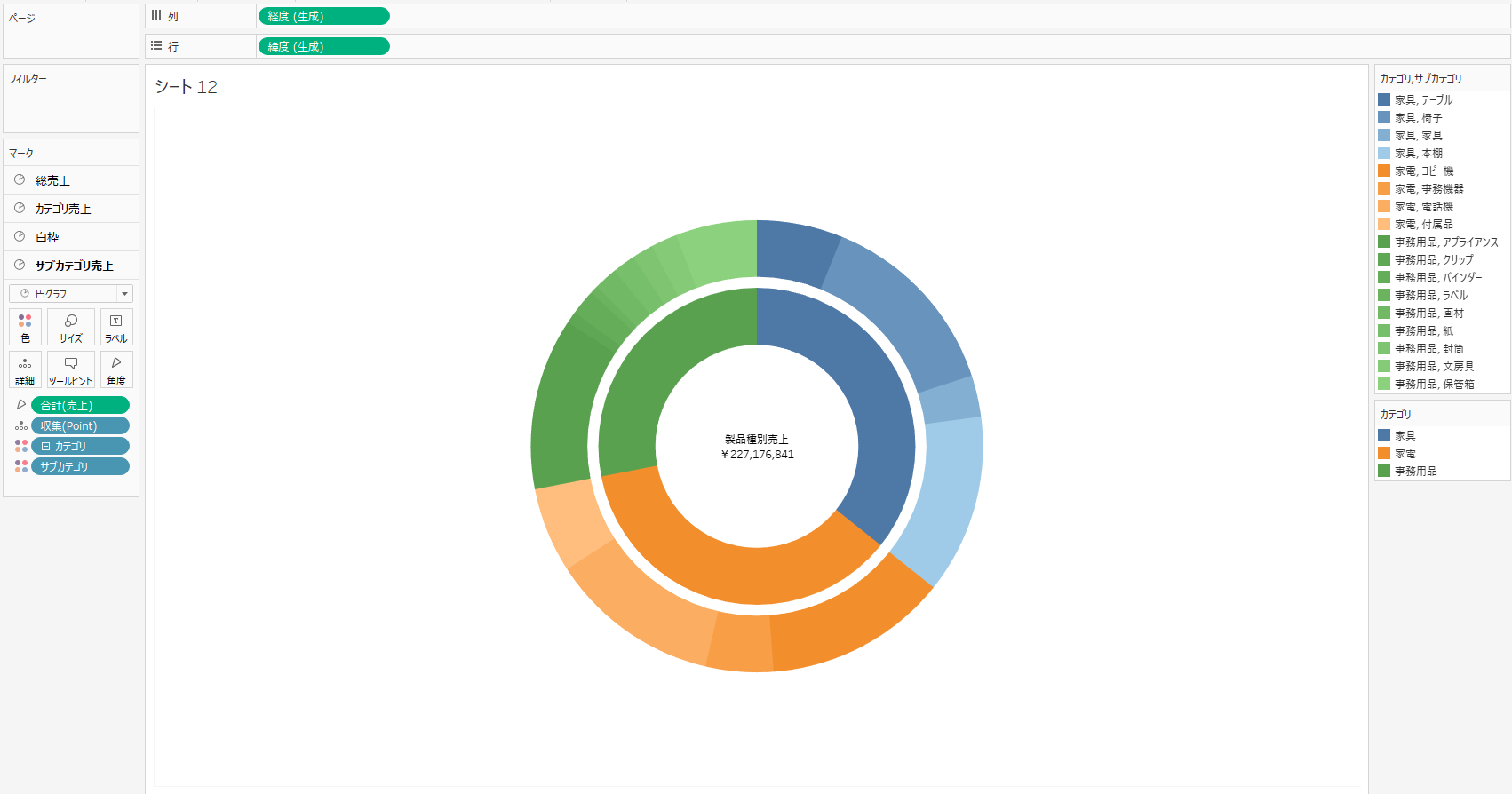
今回作成したVizはTableau Publicにて公開しております。
まとめ
本記事では、Tableauのマップレイヤー機能の解説をし、多重円グラフの作成方法を紹介しました。Tableauでの可視化の幅が広がり分析に深みが出ることは喜ばしいことです。本記事の内容が皆様の一助となりますと幸いです。
弊社のTableauコンサルティングサービスでは、お客様のダッシュボードのご相談に対し、ヒアリングから実装まで一貫してサポートいたします。ぜひお気軽にお問い合わせくださいませ。
ここまで記事を読んでいただき本当に有難うございました。








