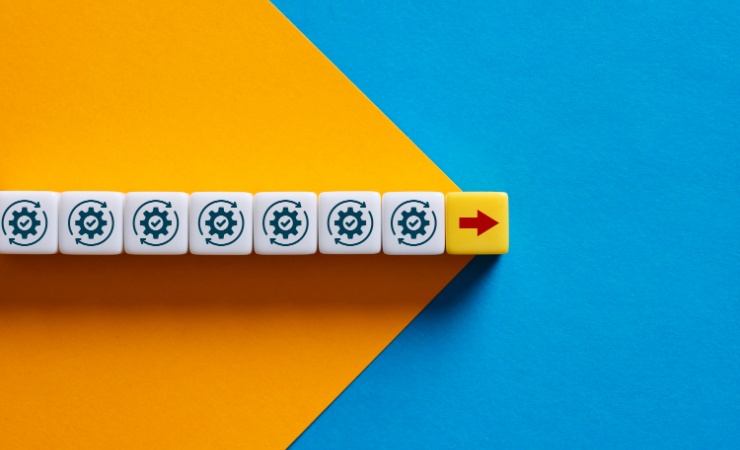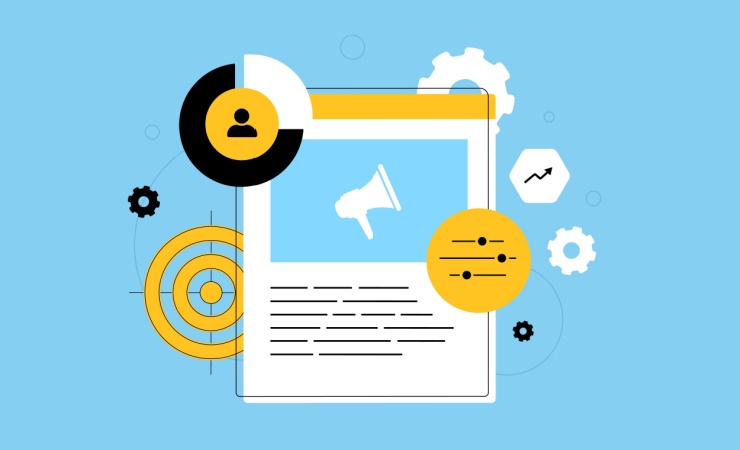スマートフォンでの動画視聴時間が増えています。市場調査の結果もその傾向を裏付けています。そして時間増加のトレンドは、ウィズコロナの状況で加速していると思われます。
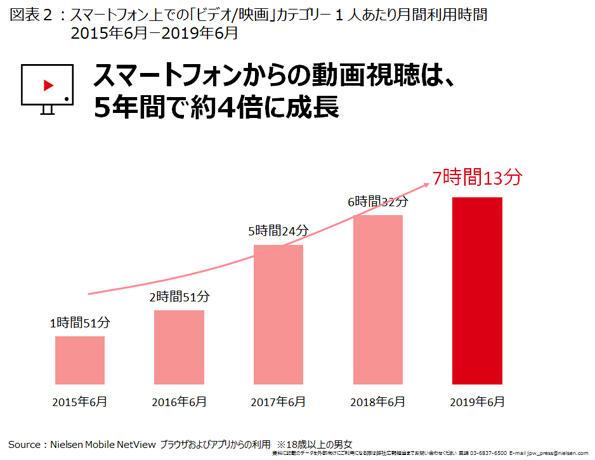
nielsen「Digital Trends 2019年上半期」(2019年)より
ユーザーのこのような動向を受け、動画広告の市場も拡大を続けています。
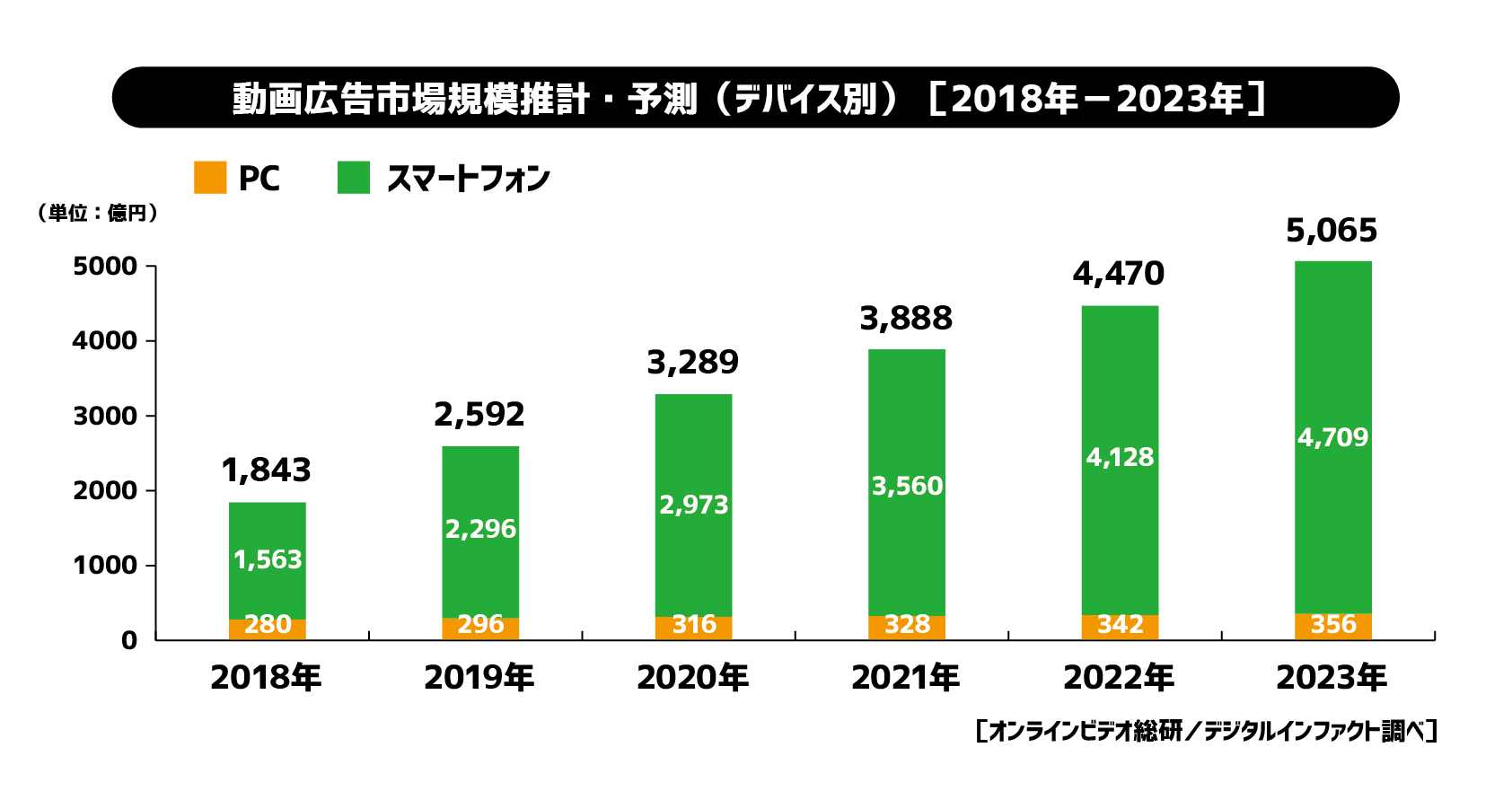
サイバーエージェント オンラインビデオ総研「2019年 動画広告市場の背景」(2019年)より
これらのトレンドは多くの広告運用担当の方も、肌感覚では感じていらっしゃると思います。一方で、広告運用の現場では、広告用の動画素材を如何に用意するのか、という課題があります。
実は動画広告用の動画素材を簡易的に制作するツールがあります。このブログでは代表的なツールとして、YouTube Video Builderを紹介します。
YouTube Video Builderの概要
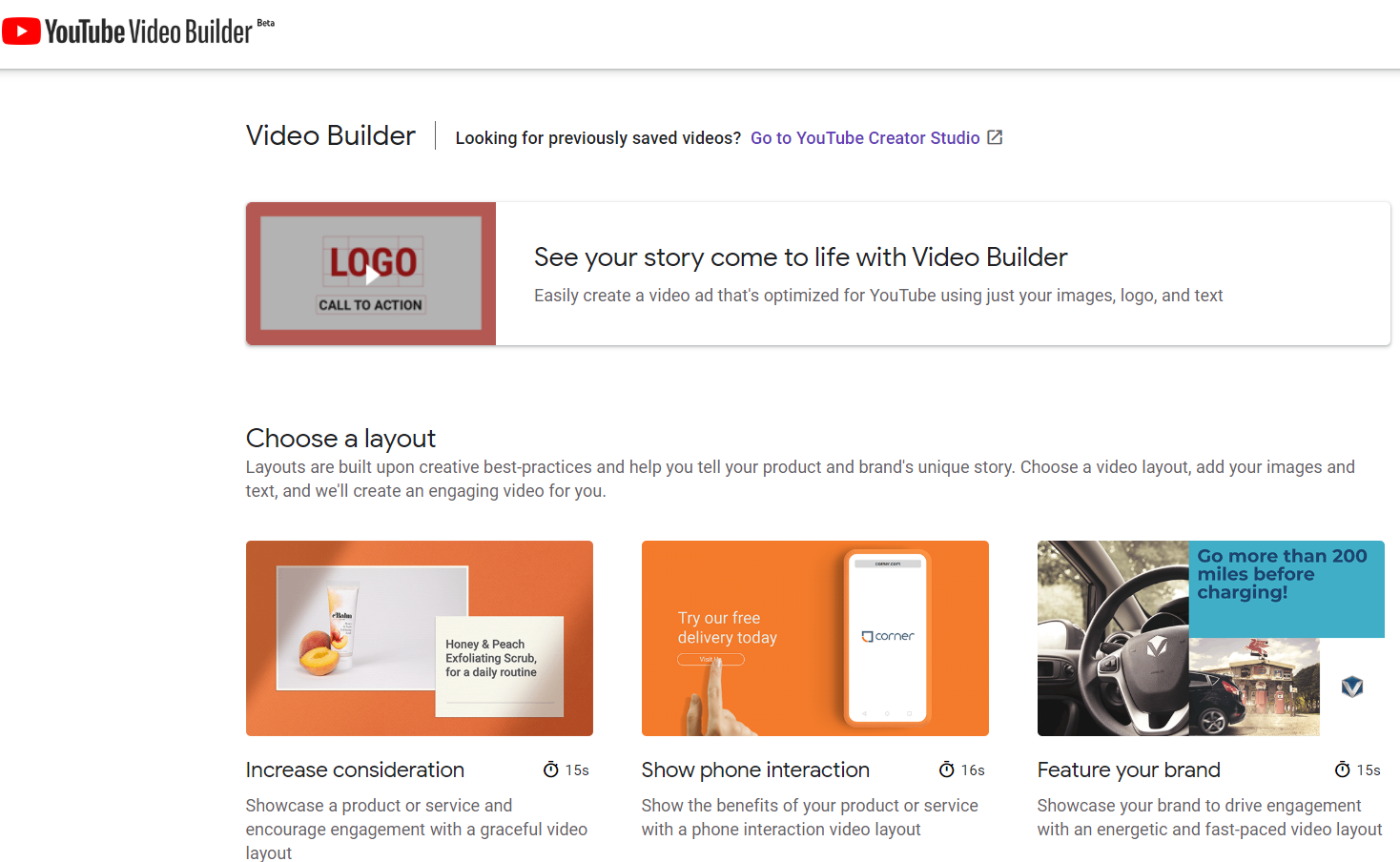
YouTube Video Builderは文字通り、YouTube用の動画制作ツールです。
2020年7月22日現在ベータ版の提供となっています。利用に当たっては「Video Builder専用フォーム」から申請を行い、承認されると利用可能となります。
ベータ版ということもあり英語表記のため、本記事を利用する際に参考になれば幸いです。
3ステップで動画作成
使い方はとてもシンプル。以下3フローで制作可能です。慣れてくると、10分程度で1本の動画が作成可能です。
- 動画レイアウトを選択
- 画像素材とテキストを入力
- プレビューを見ながら微修正
豊富な動画レイアウト
動画レイアウトは以下13パターンから選択可能です。
※右側の数値は必要な素材の数です。
- Increase consideration(検討訴求) | 画像:4、ロゴ:1、テキスト:6
- Show phone interaction(インタラクション訴求) | 画像:3、ロゴ:1、テキスト:7
- Feature your brand(ブランド訴求) | 画像:6、ロゴ:1、テキスト:5
- Feature your brand 6s(ブランド訴求 6秒版) | 画像:3、ロゴ:1、テキスト:3
- Showcase a product or brand(商品/ブランド紹介) | 画像:6、ロゴ:2、テキスト:6
- Share a promotion(セールなど販促紹介) | 画像:5、ロゴ:1、テキスト:8
- Promote your app(アプリ紹介) | 画像:4、ロゴ:1、テキスト:5
- Promote your app(アプリ紹介) | 画像:4、ロゴ:1、テキスト:5(※前項と異なるレイアウト)
- Promote app download(アプリダウンロード訴求) | 画像:4、ロゴ:1、テキスト:6
- Promote app download(アプリダウンロード訴求) | 画像:4、ロゴ:1、テキスト:6(※前項と異なるレイアウト)
- Introduce your brand(ブランド紹介) | 画像:3、ロゴ:1、テキスト:4
- Introduce your brand 6s(ブランド紹介 6秒版) | 画像:2、ロゴ:1、テキスト:2
- Highlight your product catalog(商品カタログ紹介) | 画像:5、ロゴ:2、テキスト:14
7・8に「アプリ紹介」が2パターン、9・10に「アプリダウンロード訴求」が2パターンありますが、これは動画のレイアウトがパターン違いで存在する、という意味です。アプリ訴求のレイアウトがバージョン違いで4パターンあることからもGoogleがアプリのプロモーション支援に力を入れていることが伺えます。
YouTube Video Builderの使い方
本記事では、使用素材数も少なくトライアルのハードルが低い「Introduce your brand」のレイアウト(上記No.11)を例に、使い方を説明致します。
対象のレイアウトを選択すると以下のような画面になるので、”Use Layout(レイアウトを選択)”をクリックします。
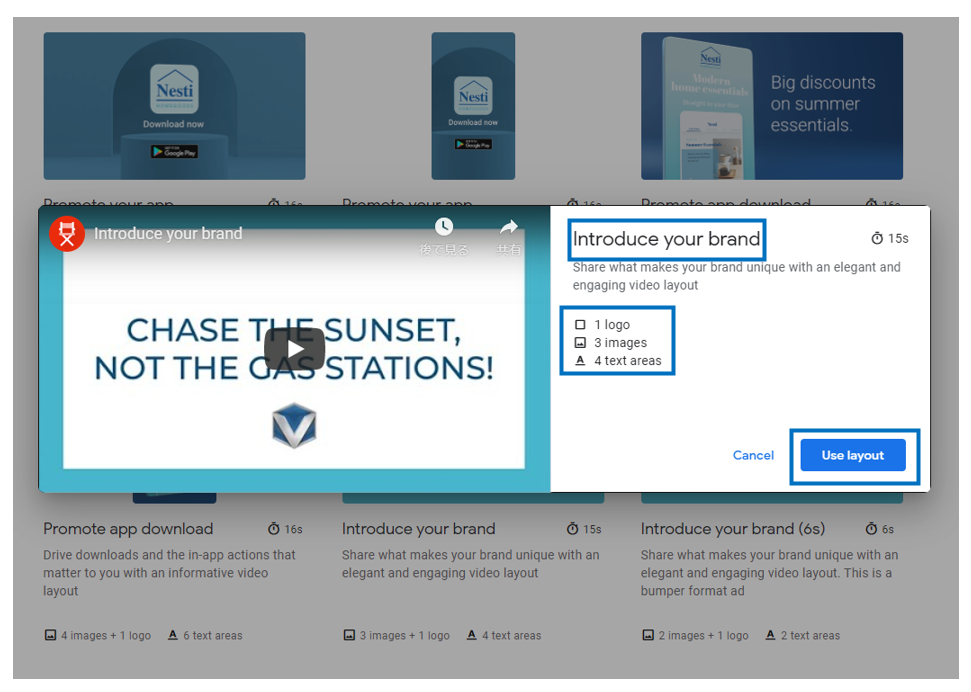
Introduce your brandのレイアウトは「画像:3、ロゴ:1、テキスト:4」と準備すべき素材が少ないので、制作をより高速化可能です。
画像・テキストの入力画面に遷移します。ここでは、下図のようにロゴと画像をアップロードして、テキストを入力します。
フォント選択が可能ですが、日本語フォントを選択しないと文字化けしてしまいます。日本語フォントは「Google Fonts +日本語」を参照します。またBGMも30種類以上から選択可能です。
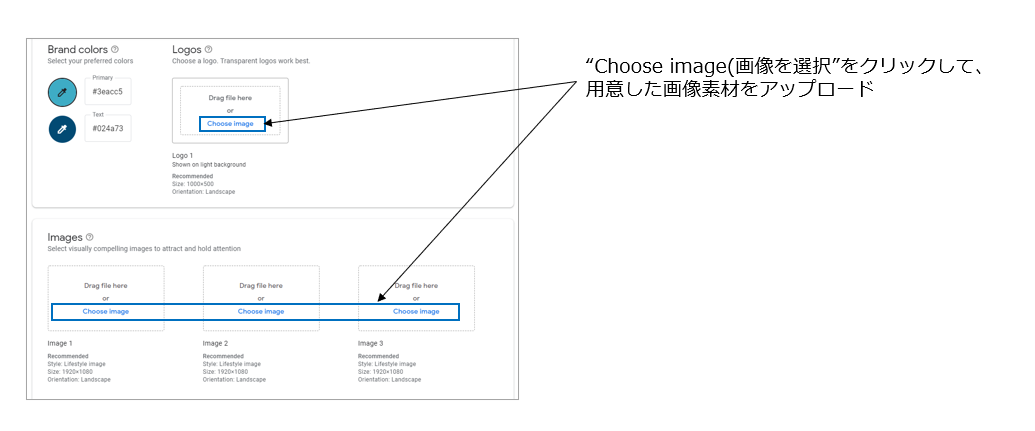
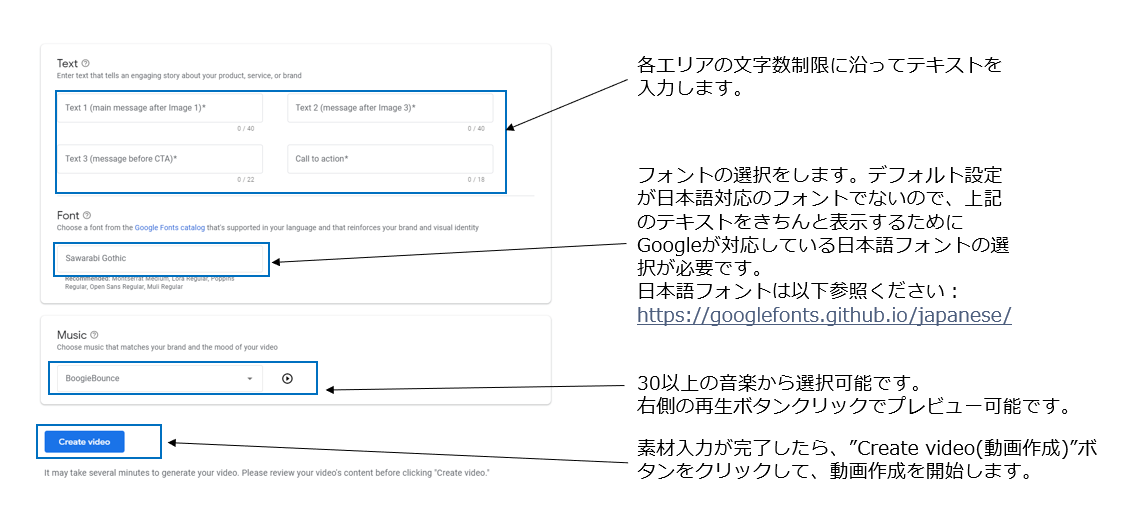
前述の工程を完了すると、以下画面にて制作した動画のプレビューが可能です。
簡単に制作できる反面、編集できる要素は限られています。特に改行に関しては、文字数内であっても日本語として不自然にならない改行となるかはプレビュー見ながらの調整が必要です。
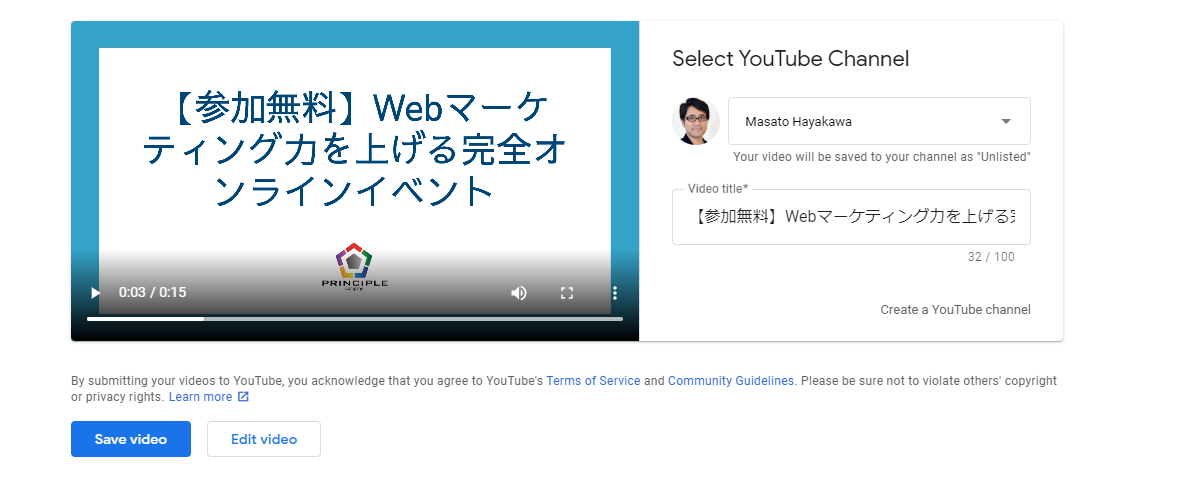
編集が完了したら、”Save vide(動画を保存)”で、YouTubeチャンネルに保存します。デフォルトで限定公開となっているため、いきなりYouTube上に動画が流れてしまう、ということはありません。一方でURLさえ知っていれば閲覧は可能なため、情報管理には留意が必要です。
YouTube動画をGoogle広告へ転用するには
さて上記プロセスで動画素材が完成しました。次いでこの動画をGoogle広告で利用します。
方法としては、Google広告とYouTubeチャンネルを連携します。詳しい手順は、「YouTube チャンネルと Google 広告をリンクする – YouTube ヘルプ」を参照ください。
上記連携が済めば後は簡単。Google広告の動画広告制作画面で、該当のYouTube動画のURLを張り付けるだけで、動画素材が連携されます。以下図参照。
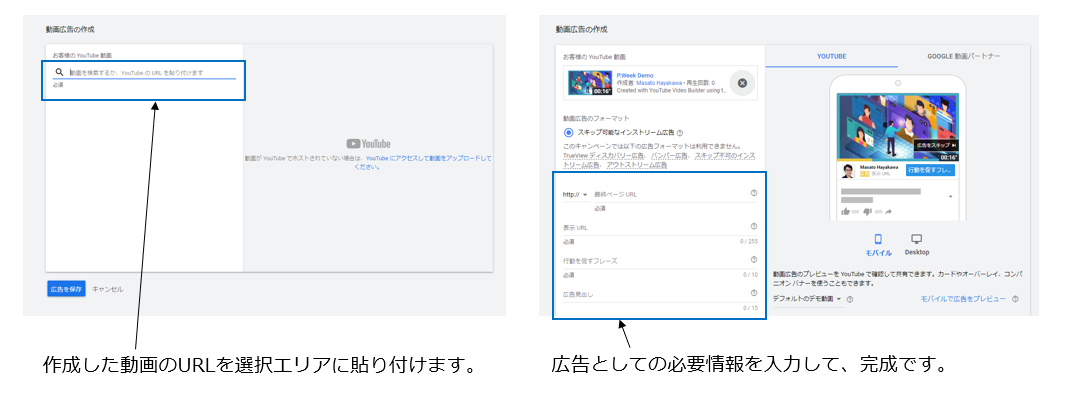
素材準備とアカウント連携さえクリアしてしまえば、YouTube Video Builderでの動画作成からGoogle広告の設定まで30分程度での作業も可能です。
これによって、動画制作の高速化をすることで、以降のPDCAプロセスも高速化につなげることができます。
まとめ
本記事に記載のとおり、動画制作のプロセスは十分に高速化が可能です。そしてこの先は広告運用でパフォーマンスを上げていくプロセスとなります。データを活用した広告運用を弊社は得意としておりますので、ぜひお気軽にご相談頂けますと幸いです。