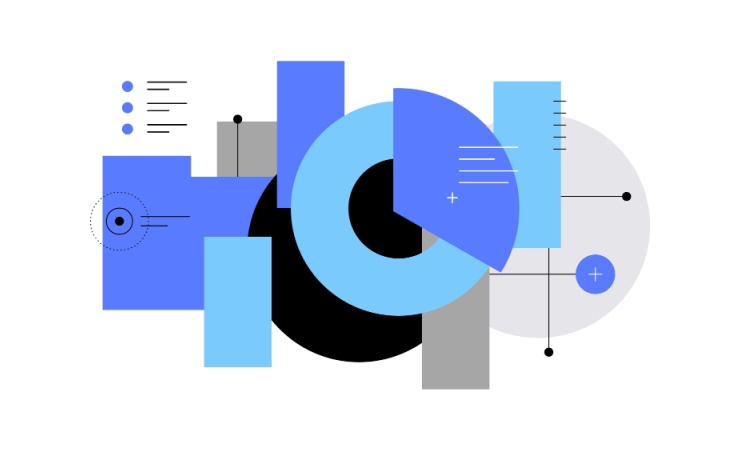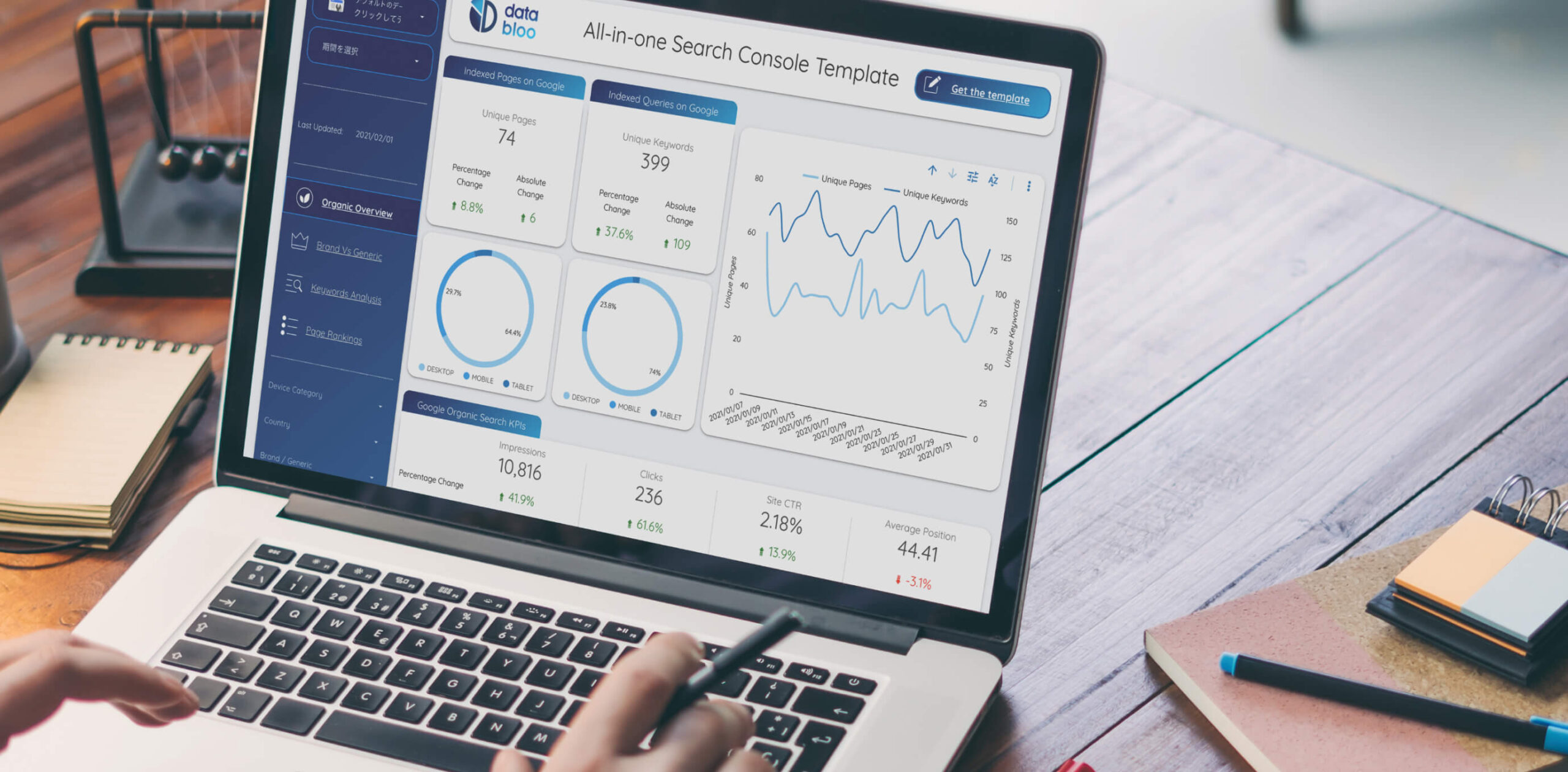Googleが提供する無料のビジネスインテリジェンス(BI)ツールLooker Studio、皆さん使っていらっしゃいますか?
ここ最近、分析レポートに関するお問い合わせを多くいただいており、Looker Studioでの構築をご依頼いただくケースも少なくありません。他社に発注せずとも、自社で作成されることも多いと考えています。
Looker Studioは、直感的に操作できるため誰にでも扱いやすい一方、少々難しい機能もあります。今回は、Looker Studioで一番難易度が高いと考えている「データ統合」に関して、実際の使い方や上級者向けの設定例をご紹介いたします。
データ統合とは
データ統合とは、言葉からイメージがつきやすいと思いますが、「異なるデータソースを1つのデータソースに統合すること」を指します。
指標A/指標Bの計算をさせるといった簡易的なものから、全データを統合していく複雑なものまであります。データ統合を扱えるようになると、GA4とMAツールのデータを統合した深掘り分析が可能となる等、メリットの大きい機能の1つです。
データ統合には接続方法がいくつかあります。
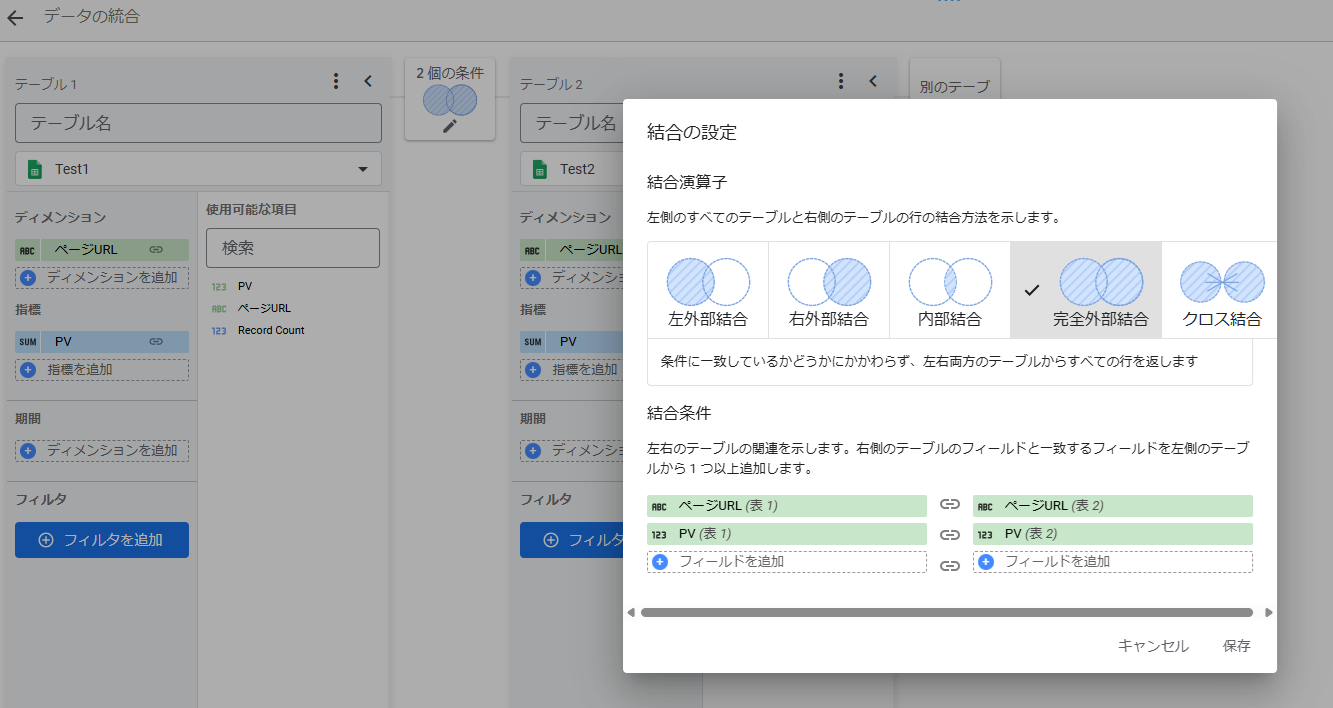
- 内部結合: 左右両方のテーブルの条件が一致した行のみを返します。
- 左外部結合: 右側のテーブルの条件が一致した行と、左側のテーブルのすべての行を返します。
- 右外部結合: 左側のテーブルの条件が一致した行と、右側のテーブルのすべての行を返します。
- 完全外部結合: 左右両方のテーブルからすべての行を返します。
- クロス結合: 左右両方のテーブルから考えられるすべての行の組み合わせを返します。
今回は「完全外部結合」や「クロス結合」の設定例についてご紹介するため、他の結合例は別の機会にご紹介いたします。
スコアカードによる簡易計算
データ統合の新規作成や作成済みデータソースの確認は [リソース] > [統合を管理] より行いますが、より簡単な方法があります。
例えばCVRを計算したい時、スコアカードでCV数とセッション数を表示し、2つを選択した状態で右クリックをすると [データを統合] というメニューが表示されます。
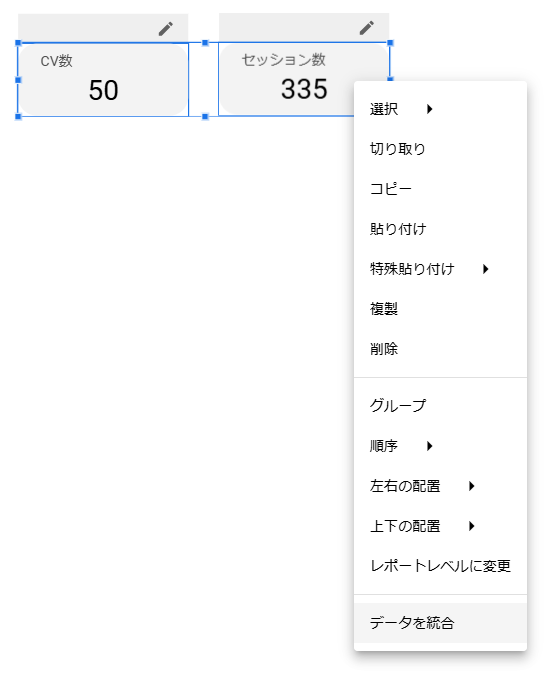
こちらをクリックすると、クロス結合で自動で計算をしてくれます。定点観測する際にスコアカードはよく使うグラフであるため、簡易的な計算ならこの方法で作業していくのが楽に済むと思います。
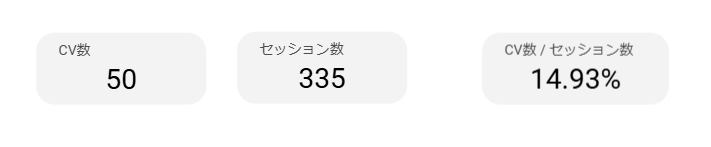
ここまではLooker Studioを使ったことがある方なら誰でも知っている情報・機能だと思います。次項から難易度が上がりますので、使い始めた方には少々難しい話かもしれません。
同一データソースを使ったデータ統合
データ統合は、異なるデータ同士だけでなく、同一のデータソースでも適用が可能です。
例えば、昨対比の比較です。期間ディメンションが存在するデータソースを選択したグラフでは、編集メニューに比較期間の設定項目が表示されます。ですがこの項目では単純な数値の比較しかできないため、計算式を使いたい場合等はデータ統合が有効です。
データ統合の設定画面では、各テーブルに期間やディメンション、指標に対してフィルタリング設定が追加できるため、「テーブル1は今年のデータ、テーブル2は昨年のデータ」とすることでレポートの自由度が高くなります。
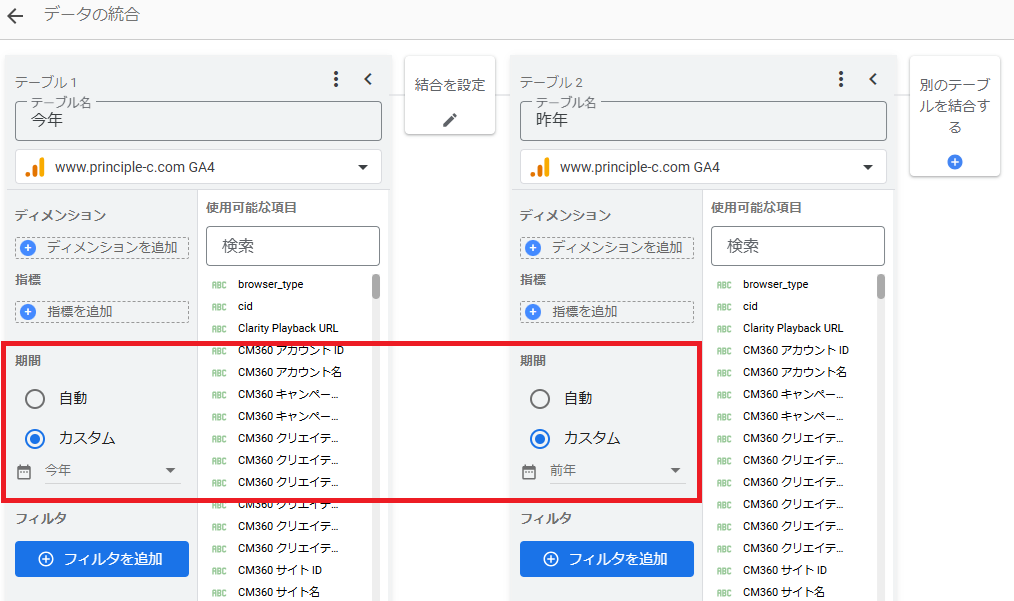
複数のデータソースの全データを1ディメンション、1指標にまとめたい
類似のデータソースを統合したい時、データソース毎にディメンションと指標がわかれてしまって困ったことはありませんか?
例えば、GA4プロパティやGoogle Search Console(GSC)等を複数利用していて、Looker Studio上ではデータを1つにまとめて見たい場合です。
下記キャプチャのTEST1とTEST2のデータをまとめてTEST3のように見たい場合には、基本的に完全外部接続を使いますが、単純にデータ統合をしただけではうまくいきません。
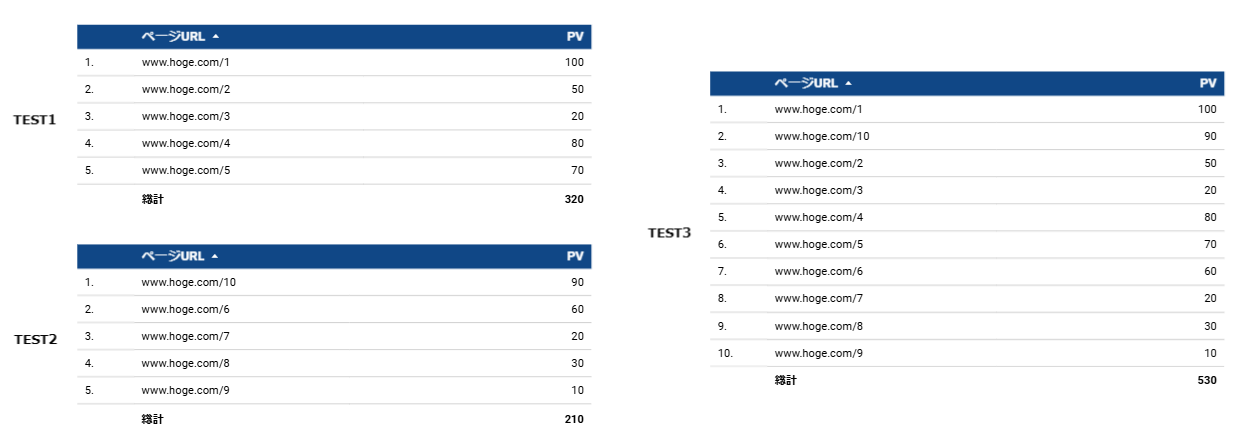
データ統合を行った時点では、以下のようにディメンションと指標がデータソース毎に存在します。
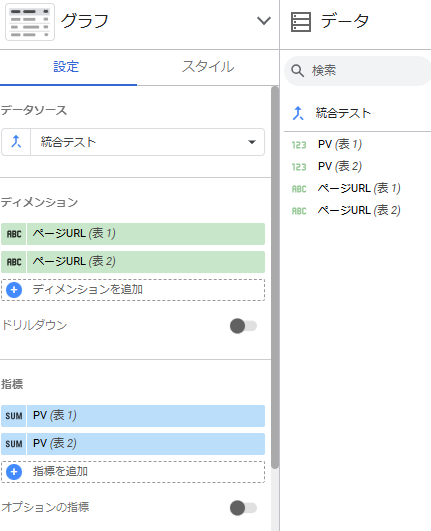
この状態でグラフを作成するとnullが表示され非常に見にくいグラフとなってしまい、理想形であるTEST3からはかけ離れた表示形式となってしまいます。
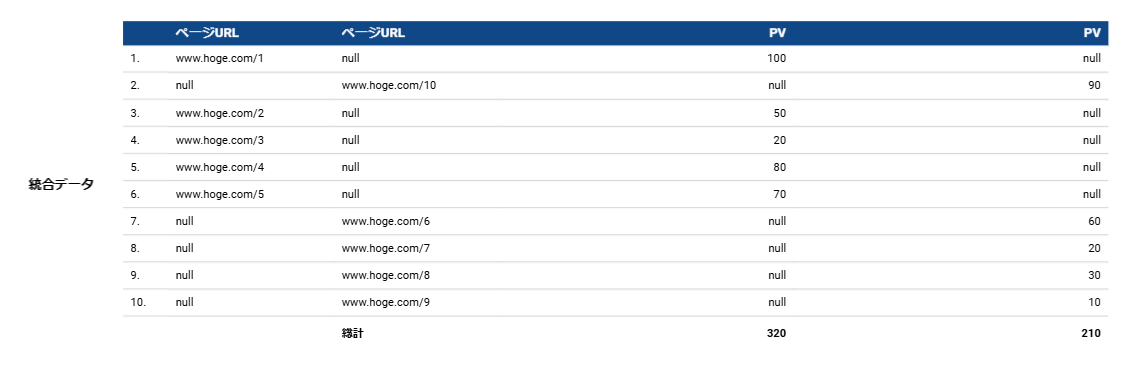
このデータを上手くまとめるためには、以前ご紹介したCASE文を使います。
CASE文はディメンションの中の部分的な値をグルーピングするために使用されることが非常に多いですが、全データをそのまま返すことも可能です。
データ統合をした場合は、データソース上にカスタムフィールドを追加できないので、グラフからカスタムフィールドを作成します。
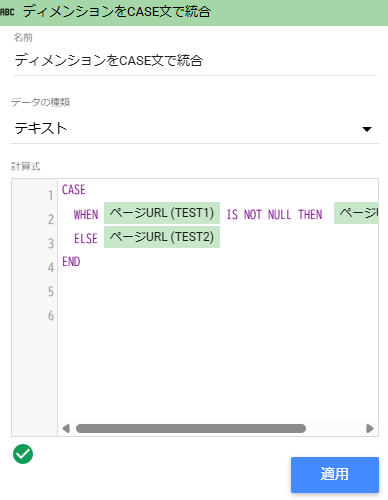
▼設定内容
CASE
WHEN ページURL(TEST1) IS NOT NULL THEN ページURL(TEST1)
ELSE ページURL(TEST2)
END
利用ケースが非常に少ないのであまり知られていないですが、CASE文は指標でも利用可能です。
先ほどと同様に設定します。
▼設定内容
CASE
WHEN PV(TEST1) IS NOT NULL THEN PV(TEST1)
ELSE PV(TEST2)
END
上記のように設定すると、以下の出力結果が得られ、TEST3と同じ状態が実現できます。
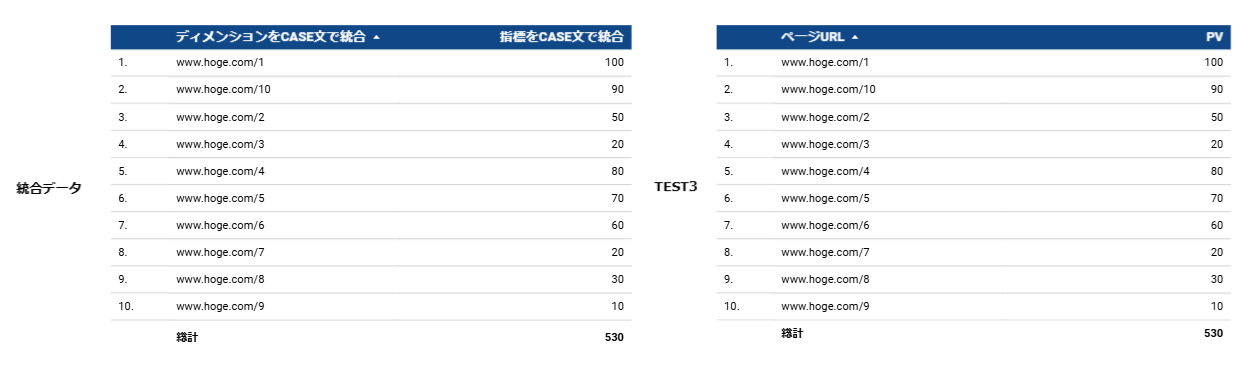
Looker Studioに接続する前に1つのデータソースにまとめられるのであればこの設定は不要です。しかし外部ツール同士の連携はなかなか難しいことも多く、その場合は今回の方法で連携するとスムーズです。
まとめ
データ統合の設定例、いかがでしたでしょうか。データ統合は難しいテーマになりがちで、接続方法の説明は紹介していても利用ケースまでは書いていないことが多かったので、今回ご紹介しました。
1年ほど前にグループ機能が追加されてCASE文を書く機会も書ける人も減ったのではと思いますが、まだまだ使い道は多く、より複雑なレポートを作るには必須のスキルだと考えています。
プリンシプルではレポート作成だけでなくトレーニングも行っておりますので、ご興味ある方はお気軽にお問い合わせください。