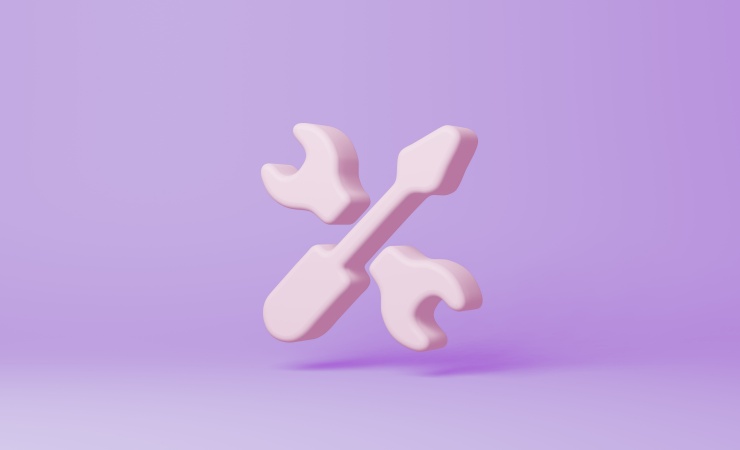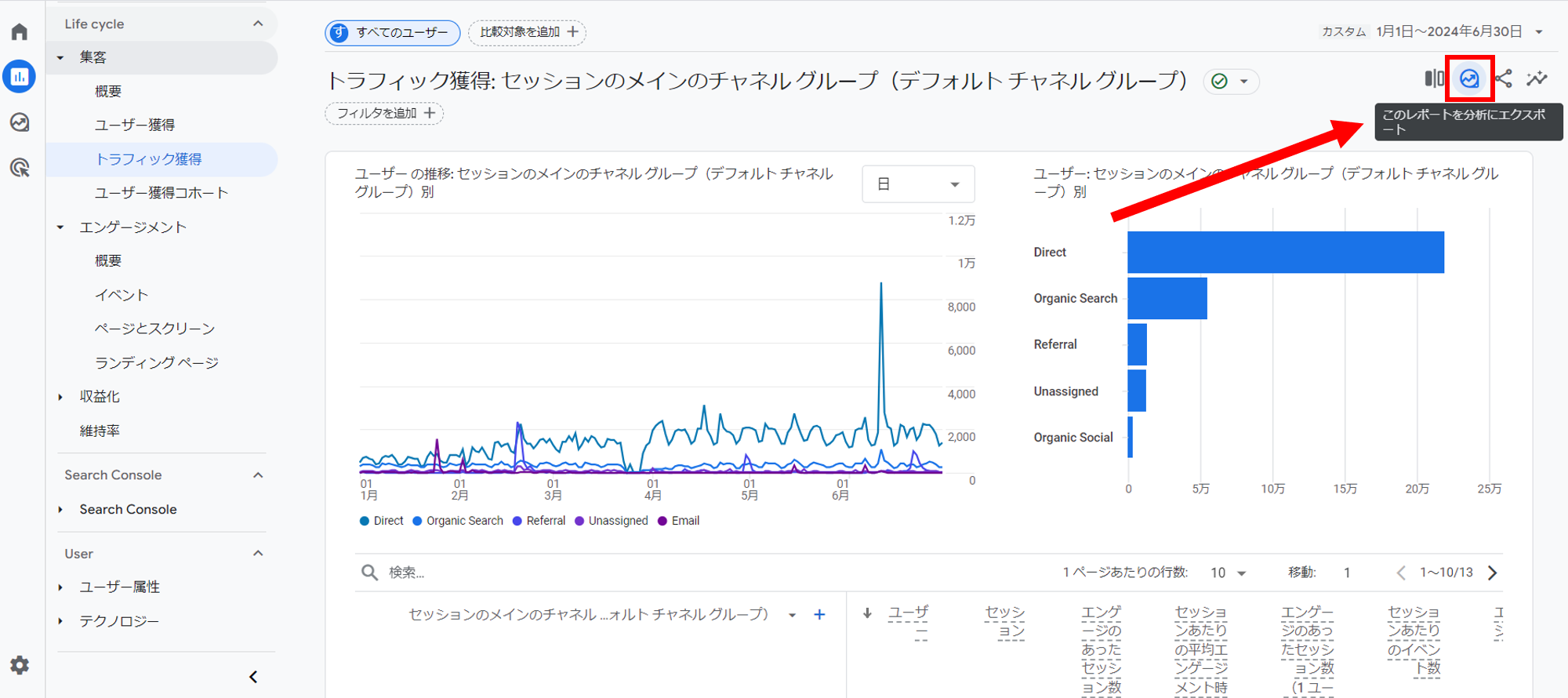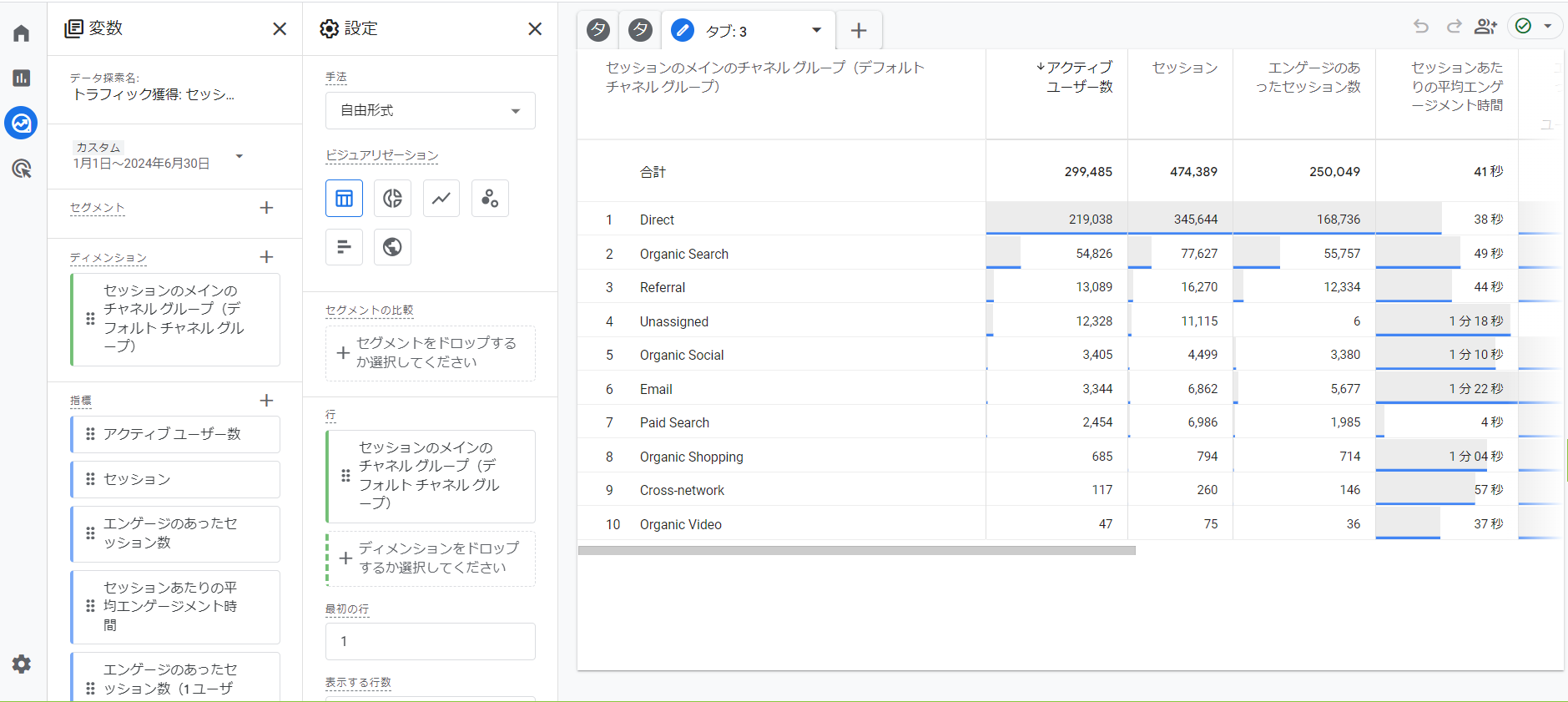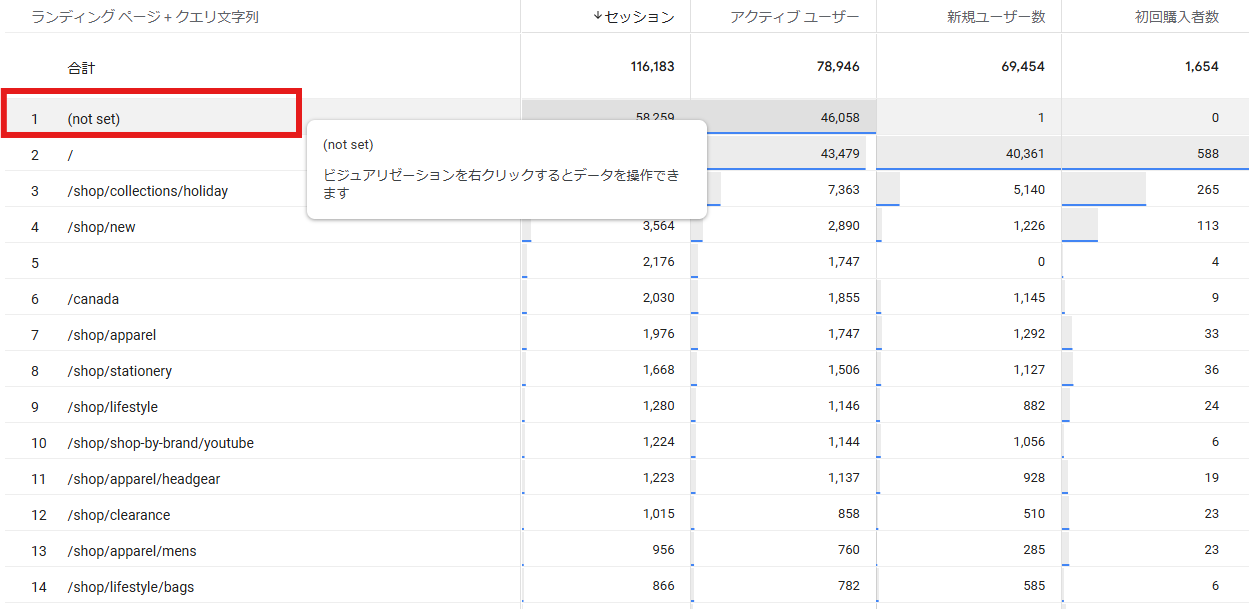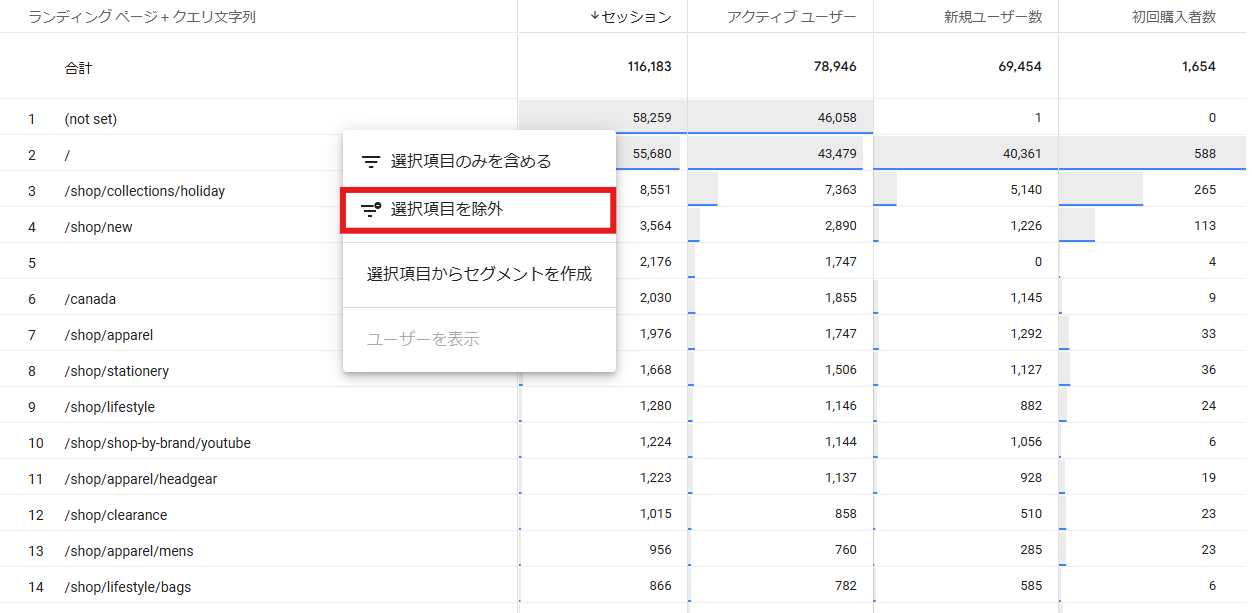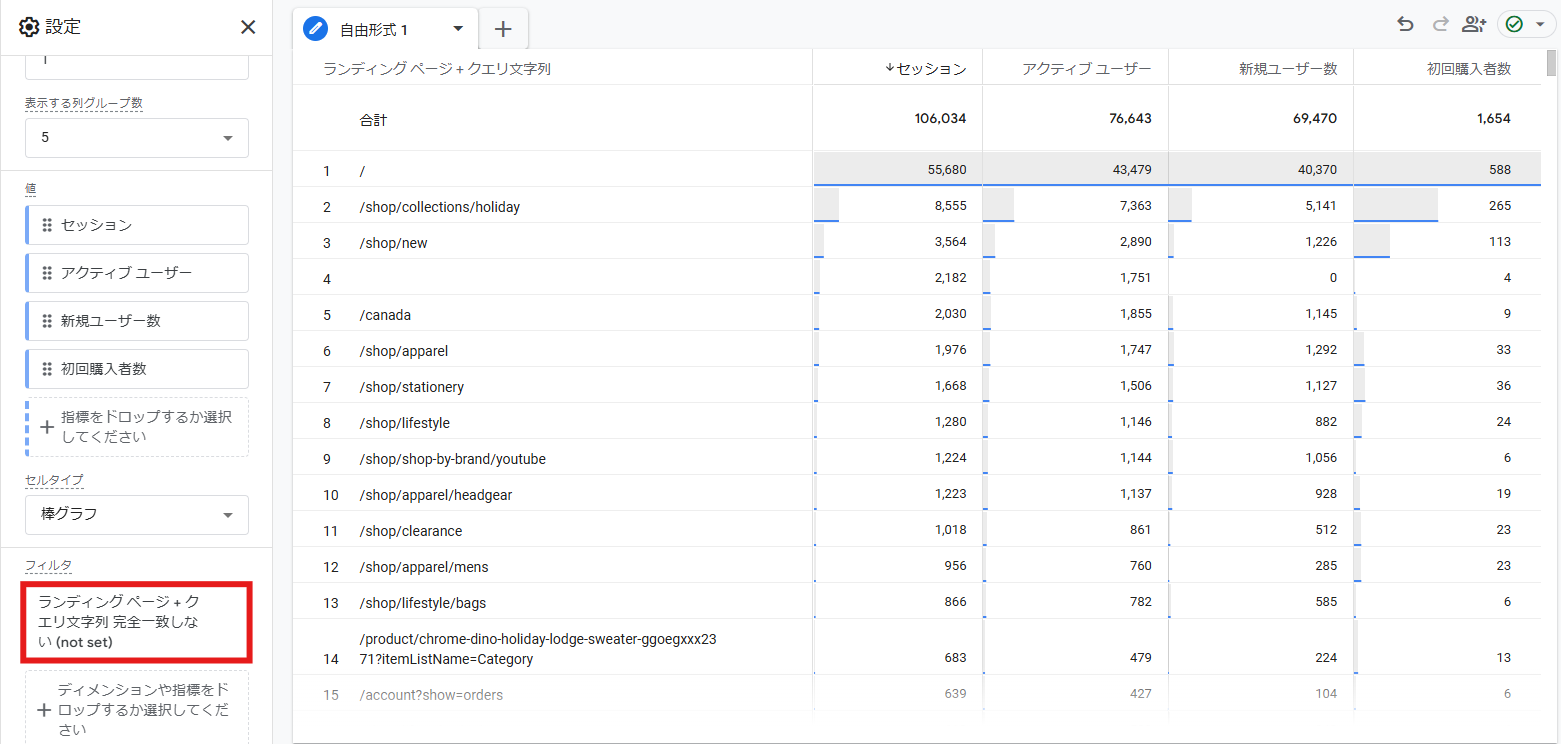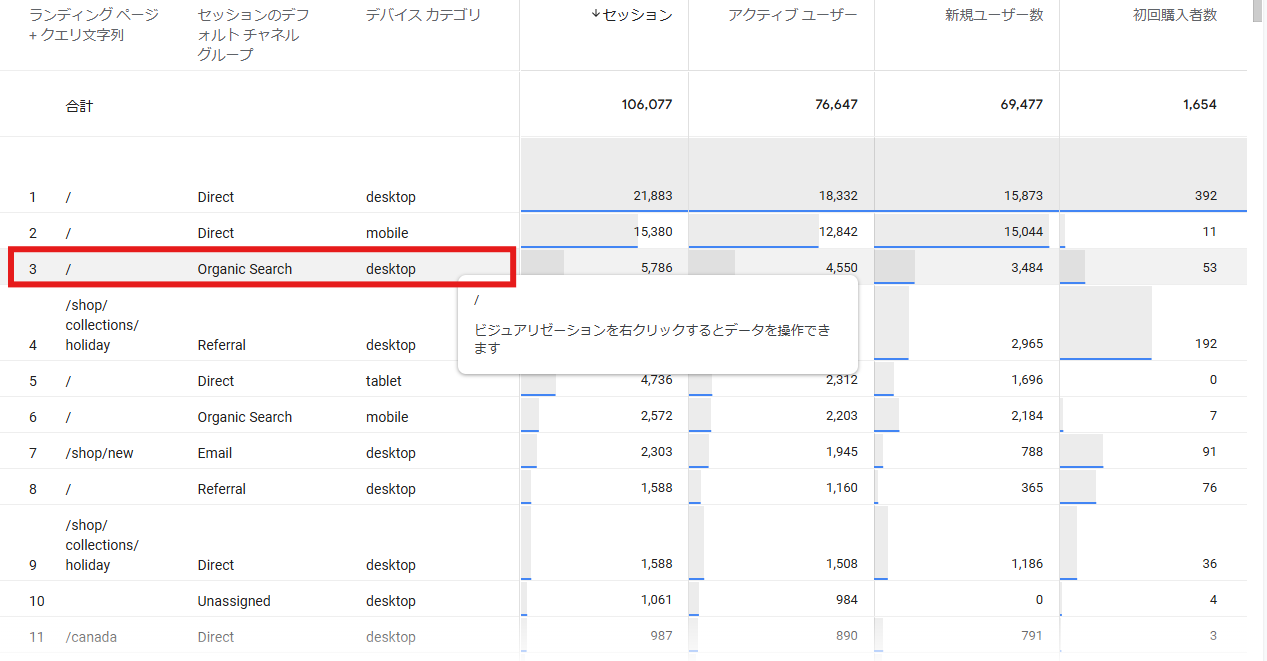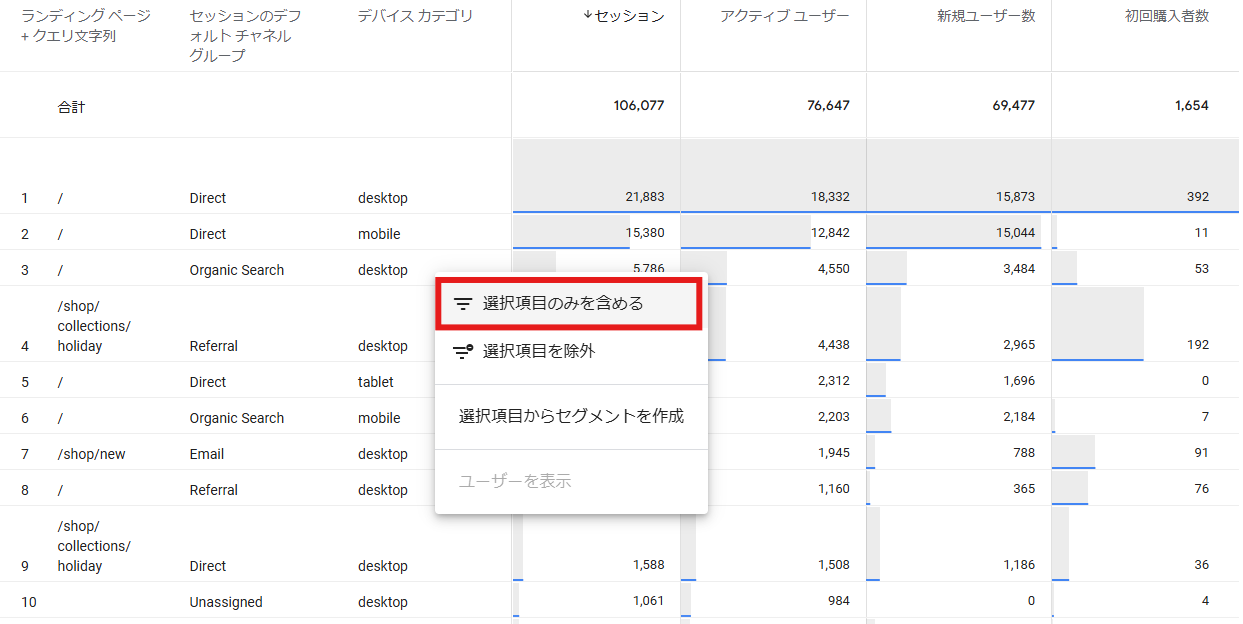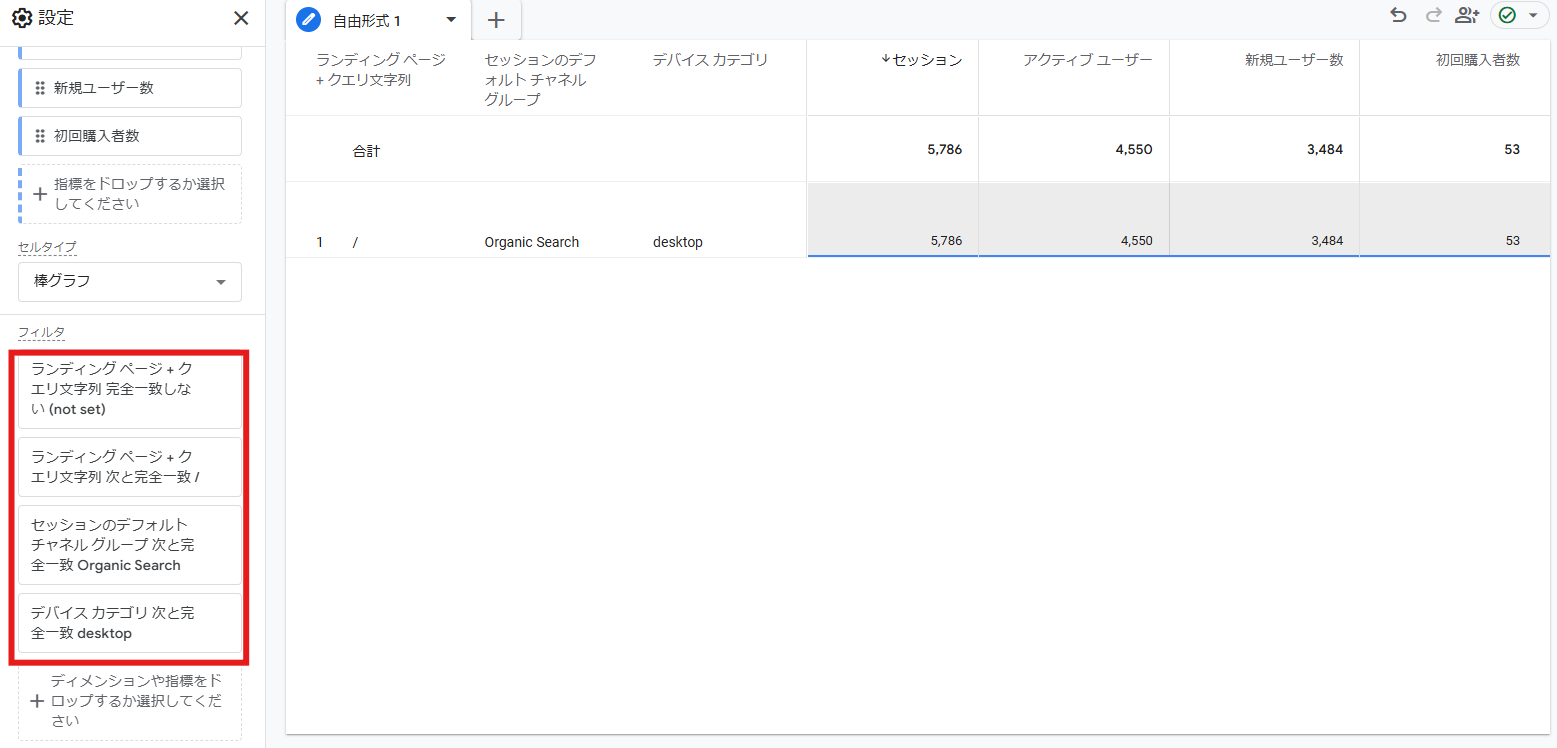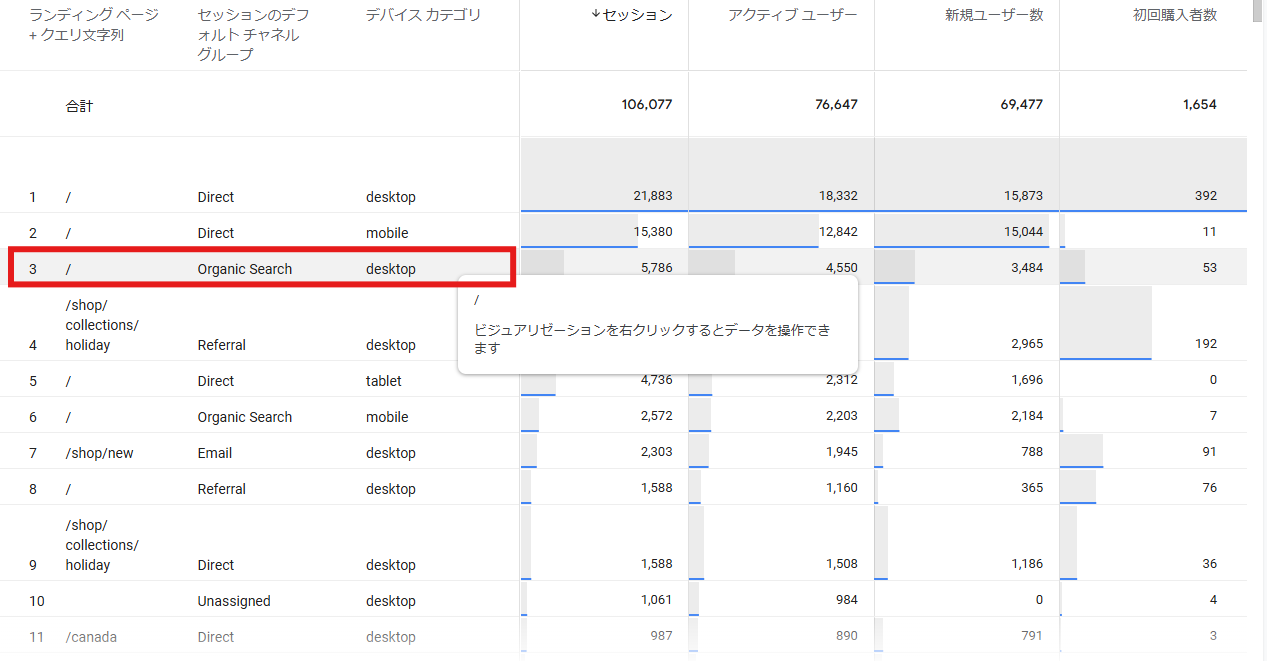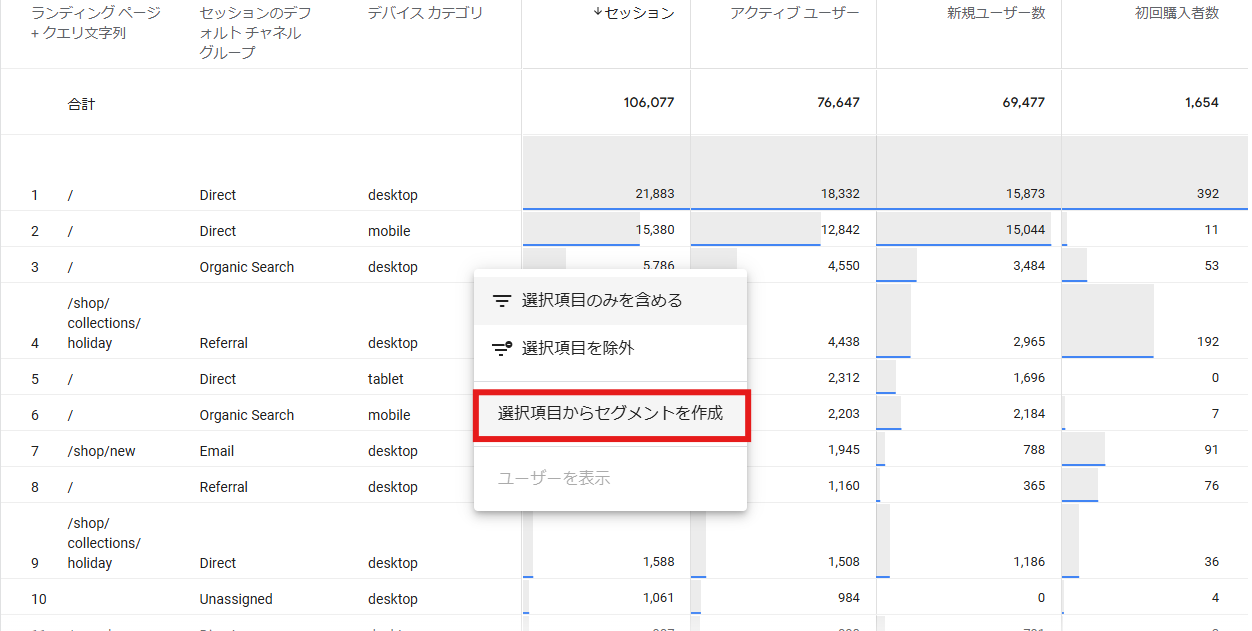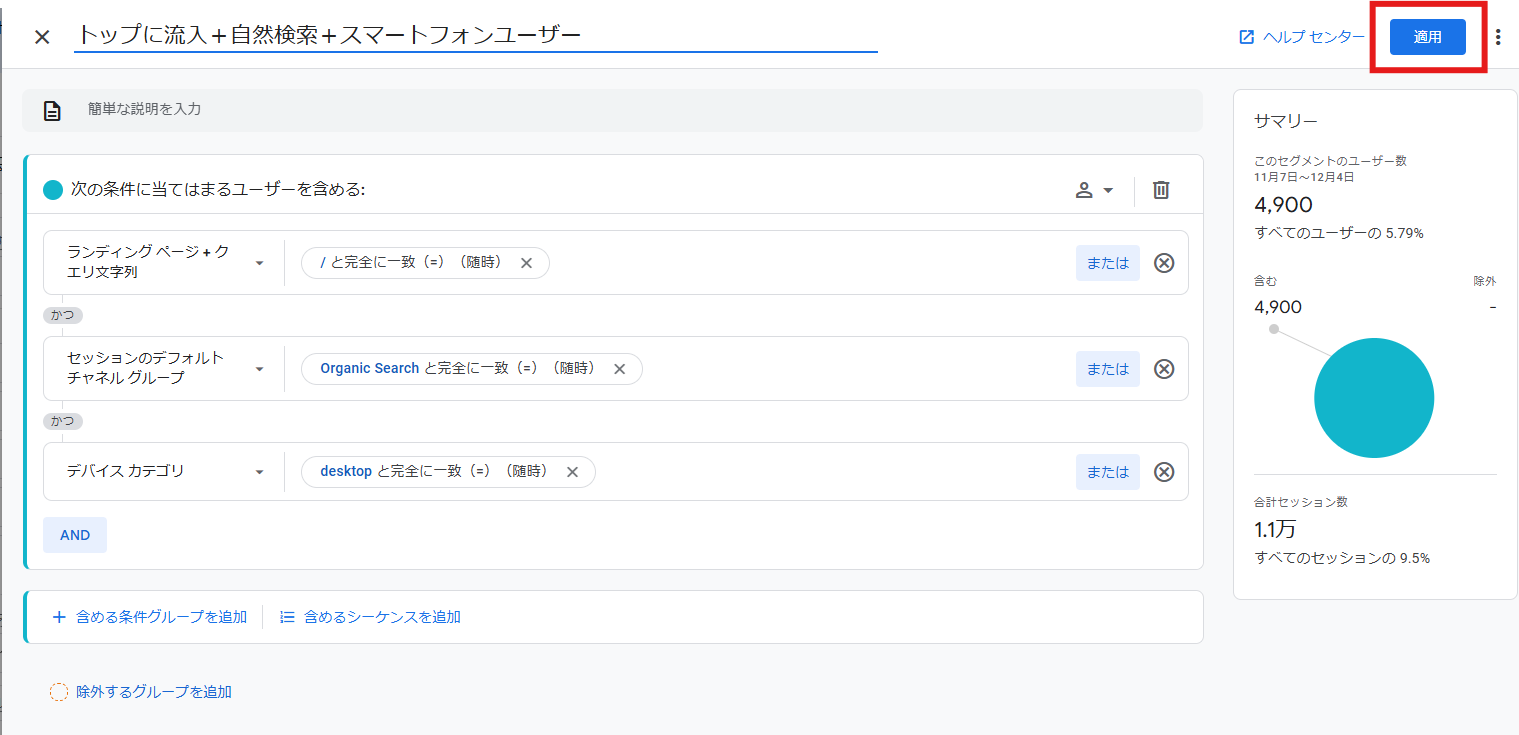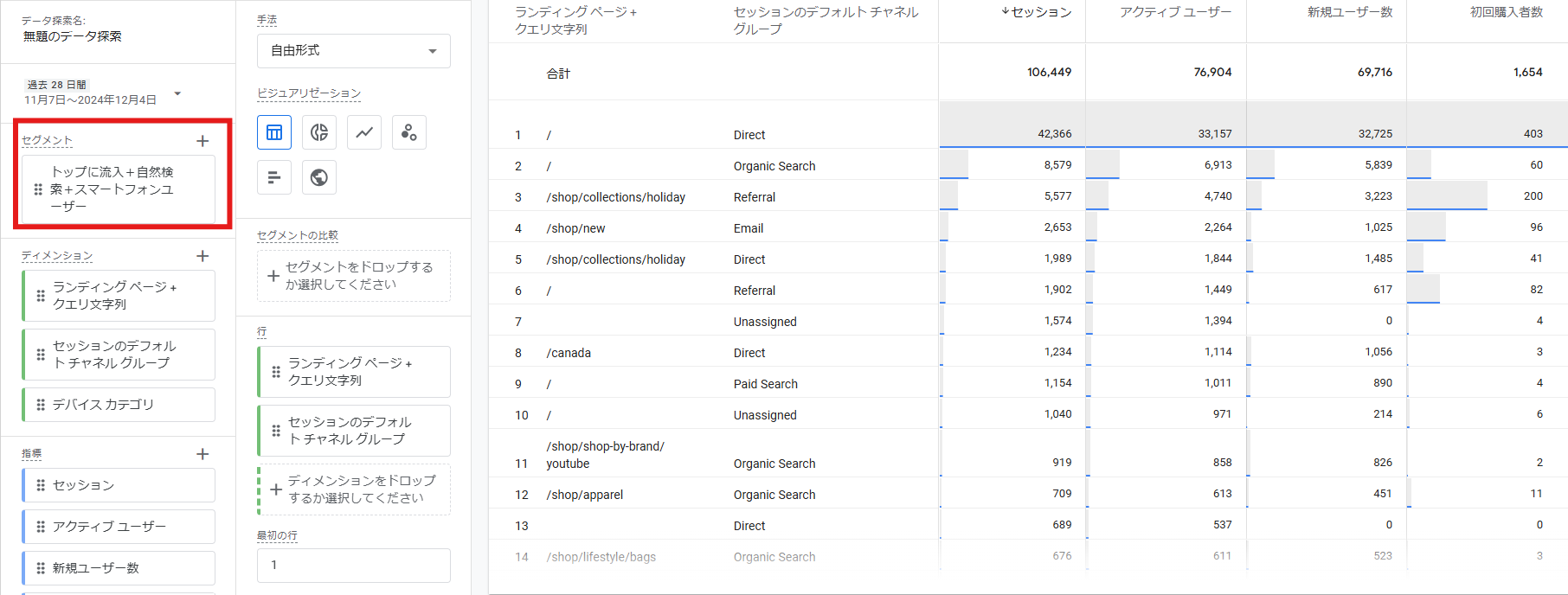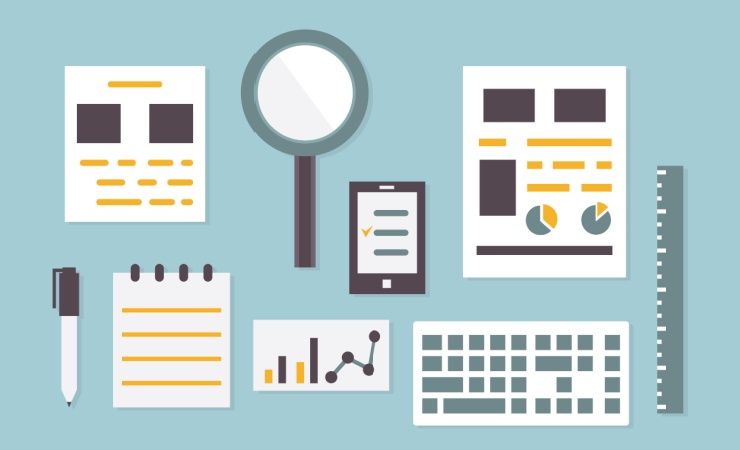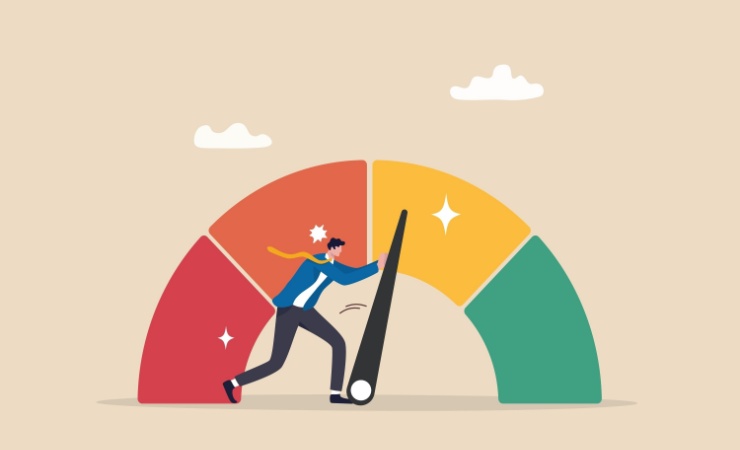GA4を使っていて、「もう少し楽に分析できないかな…」と思ったことはありませんか?
この記事では、GA4を普段から使っている方でも気づきにくい、便利な小ワザを3つご紹介します。PCのショートカットキーのように、ちょっとした工夫ではあるものの覚えておくと分析作業が快適になりますので、知らない機能があればぜひ試してみてください。
GA4便利機能1. 標準レポートを探索レポートにエクスポートする
GA4の標準レポートを眺めていて、「もっと細かい分析をしたい」「他の指標を追加したい」と思うことがあると思います。そんな時に役立つのが、「このレポートを分析にエクスポート」機能です。
この機能を使えば、標準レポートの内容をそのまま探索レポートに変換し、さらに自由度の高い分析が簡単に行えます。
この機能が便利な場面
- 指標やディメンションを追加して深掘り分析をしたい時
- 標準レポートの内容をベースに、オリジナルレポートを作りたい時
使い方
1. エクスポートしたい標準レポートの画面を開く
2. 右上に表示される「このレポートを分析にエクスポート」ボタンをクリック
すると、自動的に探索レポートが生成されます。
これなら探索レポートでイチから標準レポートを再現する手間が省け、大幅に作業時間を短縮できます。
さらに詳しい使い方は、こちらの記事もご覧ください。
【GA4はじめの1歩】たった3ステップで自分専用の定点レポートを作る方法
GA4便利機能2. 探索レポートで簡易的に絞り込みを行う
探索レポートを使っていると、「特定のデータだけを見たい」あるいは「不要な行を除外したい」と思うことがあると思います。
そんな時におすすめなのが、簡易絞り込み機能です。直感的な操作でフィルタを適用でき、分析効率がアップします。
この機能が便利な場面
- (not set) を除外して、スッキリしたデータを表示したい時
- 特定の条件に絞り込んで、深掘り分析を行いたい時
使い方①:特定の行を除外する
1. 自由形式の探索レポート上で、除外したい行にカーソルを合わせる
※カーソルを合わせると、「ビジュアリゼーションを右クリックするとデータを操作できます」と表示されます
2. 右クリックして「選択項目を除外」をクリック
↓
自動でフィルタが作成され、選択した行が除外されたレポートが表示されます。
使い方②:特定の行だけに絞り込む
1. 絞り込みたい行にカーソルを合わせる
2. 右クリックして「選択項目のみを含める」をクリック
↓
自動でフィルタが作成され、選択した行のデータのみに絞り込んだレポートが表示されます。特に絞り込み条件が複雑な場合、1からフィルタを設定する方法に比べて格段に早く、必要なデータにたどり着けます。
GA4便利機能3. レポートの出力結果をユーザーセグメントに利用する
探索レポートで見つけた特定の条件を、セグメントとして利用できる機能をご存知ですか?たった数クリックで、レポート上の任意の行をセグメント化し、さらなる詳細分析に活用できます。
この機能が便利な場面
- レポートの結果を踏まえ、特定の条件に当てはまるユーザーの行動を詳細に分析したい時
使い方
1. 自由形式の探索レポート上で、セグメントの条件にしたい行にカーソルを合わせる
2. 右クリックして「選択項目からセグメントを作成」をクリック
3. セグメント作成画面が表示されるので、適宜条件やタイトルを編集し「適用」をクリック
すると、セグメントが追加されます。
この機能を使うと、セグメント作成画面から複雑な条件を設定する手間が省け、より効率的に数値の深掘りを行えます。
※この機能で作成できるのはユーザーセグメントのみですのでご注意ください。
まとめ
この記事では、GA4を普段から使っている方でも気づきにくい、便利な小ワザを3つご紹介しました。
GA4は多機能で便利なツールですが、日々の作業で少し手間だと感じる場面もあるかもしれません。今回ご紹介した3つの小技を活用すれば、作業時間を短縮しながら、さらに効率的なデータ分析が行えるようになります。
気になる機能があったら、ぜひ今日から試してみてください。
プリンシプルでは、GA4の設定から分析、追うべきKPIの設計まで幅広くご支援しています。GA4やアクセス解析に関するお悩み・ご相談がございましたら、ぜひお気軽にお問い合わせください。