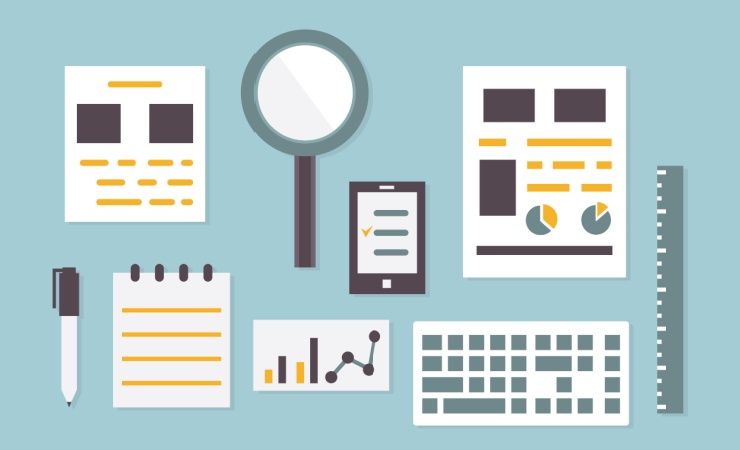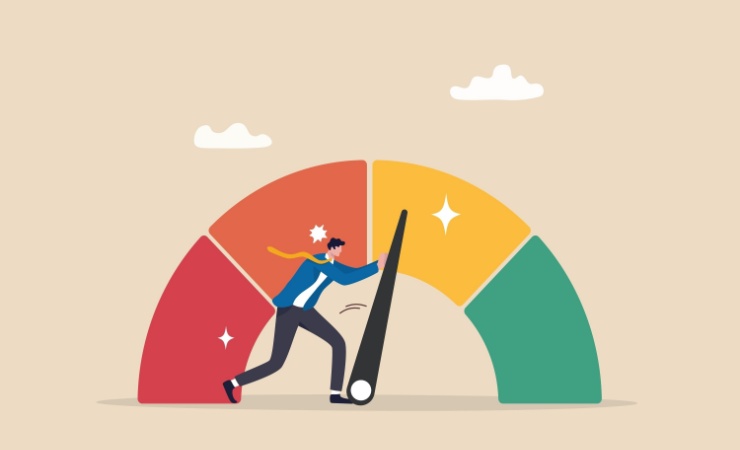本記事で触れているGoogleアナリティクスは、ユニバーサルアナリティクス(UA)を前提としています。
GA4を対象とした記事ではございませんので、ご注意ください。
2014年にGoogleアナリティクスに追加された拡張eコマース機能ですが、導入に必要な設定項目が多いため導入事例は少ないようです。そこで、Googleが用意してくれたデモアカウントを見ることで
- 拡張eコマース導入するとどんなレポートが見られるの?
- 拡張eコマース導入するとどんな分析が楽にできるの?
を簡単に紹介したいと思います。
拡張eコマースって何?
そもそも拡張eコマース機能とはなんでしょう?
2014年にGoogleアナリティクスに新機能として搭載された、eコマース用のレポーティング機能です。
従来のeコマース機能では商品ごとの売上などが可視化されていましたが、拡張eコマースを導入することで
- 商品ごとのカートイン率、商品情報クリック率が取得可能に
- デバイスごと/参照元ごとでカート・決済プロセスのどこまで進んだか、が標準レポートで見られるように(以下キャプチャ)
拡張eコマース機能の詳細をお伝えすることが本記事の目的ではないのでより詳しく知りたい方は下記の海老沢先生の記事をご参照ください
Google アナリティクスで強化された「拡張eコマース」機能がサクッとわかる6つの特徴 | Web担当者Forum
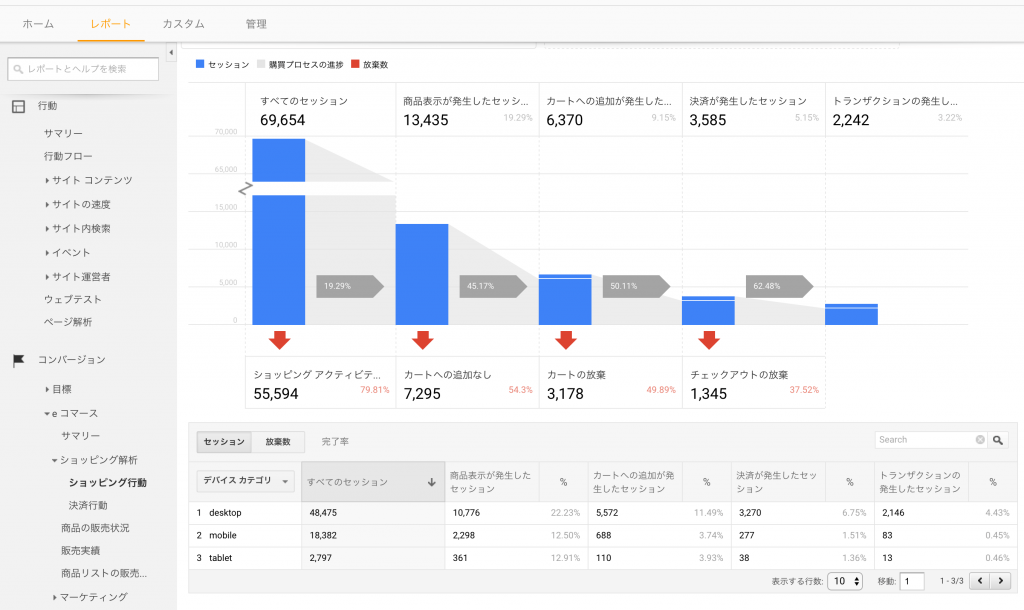
拡張eコマースを試す方法は?
本題です。自サイトに導入するにはサイト改修が必要な拡張eコマース機能をどうやったら試せるのか?
方法:以下のページに進み、デモアカウントを追加をクリックしてください。
デモアカウント – アナリティクス ヘルプ
以上で完了となります、お疲れ様でした。
デモアカウントで遊んでみよう
目的を達成したので、ここで終わりにしてもいいのですが、もう少しこのデモアカウントで遊んでみましょう。
一連の拡張eコマース関連レポートはコンバージョン > eコマース 配下にあります。
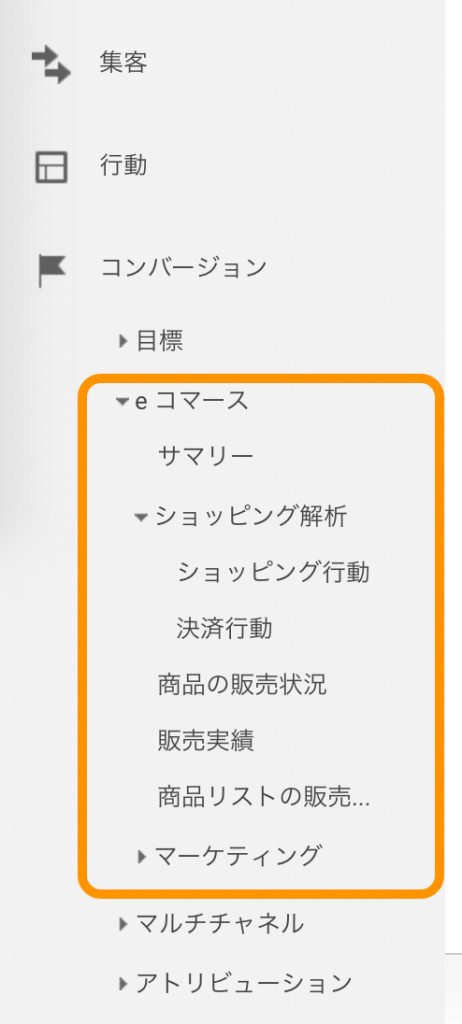
ショッピング行動レポート
本記事上部でも掲載した画像を再掲します。これは、 ショッピング解析 > ショッピング行動 レポート です。
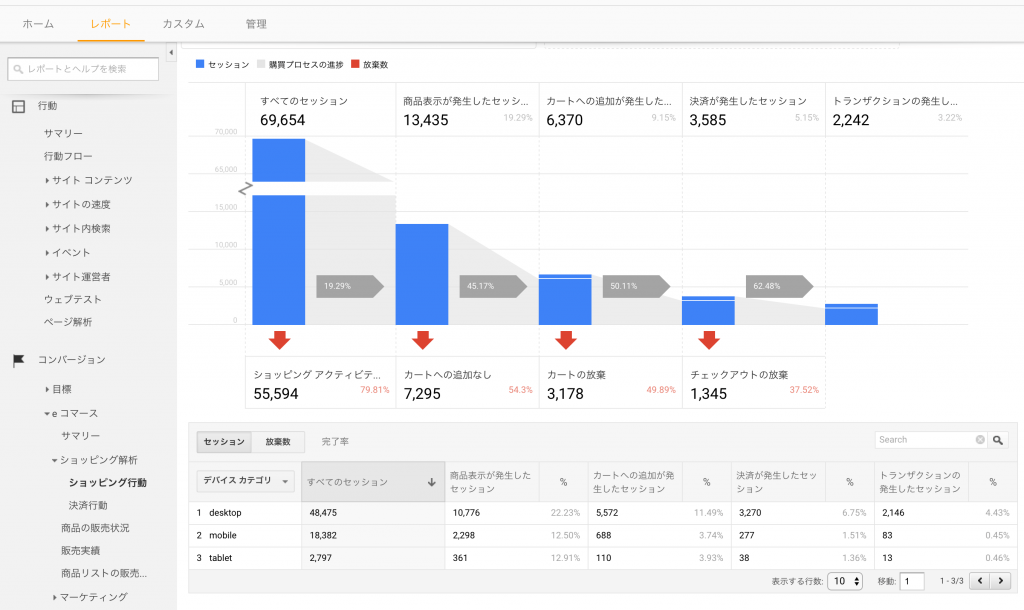
このレポートでは、今まで 目標到達レポート で見ていたようなショッピング行動のファネルデータが見やすくなっております。
特に、画面下部のディメンションごとの各プロセスの到達率が便利です。
商品の販売状況レポート
商品ごとのカートイン率や、購入率は 商品の販売状況 レポートになります。
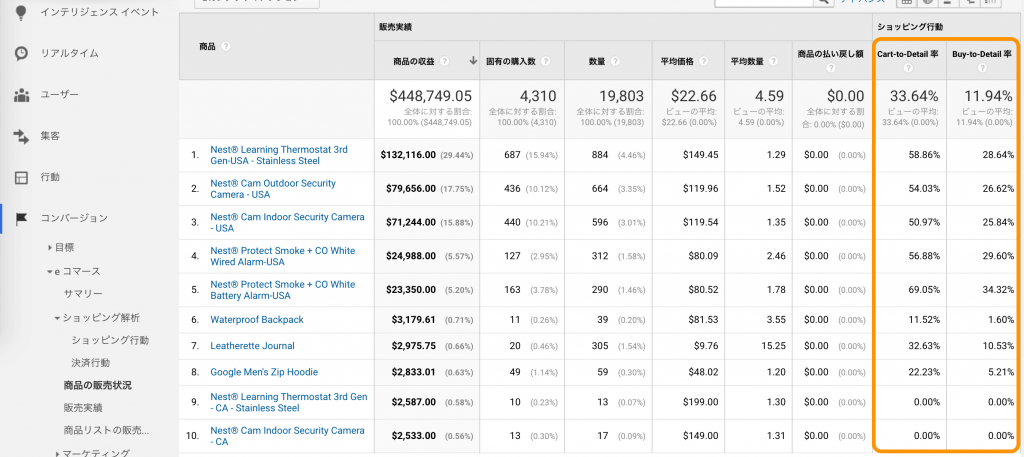
9行目、10行目の商品が購入があるにも関わらず Buy-to-Detail 率が 0% なのは「商品詳細表示」がこの期間でトラッキングされてないからですね。
この原因が、商品詳細ページがそもそも存在しないからなのか、商品名との関連付けがうまくいってないのかは不明ですが、拡張eコマースは機能が複雑なために、一見整合しないデータが出てくることもしばしば起こるので注意が必要ですね。
商品リストの販売状況レポート
自社サイトに拡張eコマースを実装するとなったら、優先順位と工数を判断して後回しにしてしまう場合の多い「商品リストの表示・クリック」計測も、デモアカウントではちゃんとデータが取れてます。ありがたいですね。
SearchResults に比べ Category は商品リストでのクリック率は低いものの、クリック後は高確率で購入まで進んでいることがわかります。
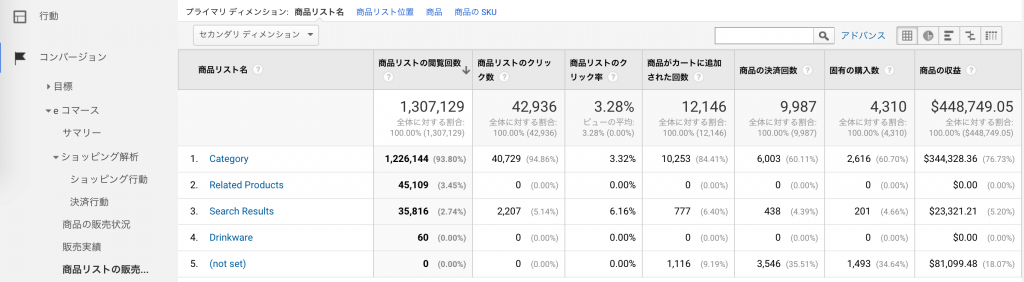
拡張eコマース用セグメントの作成
レポートをちょっと前に戻って ショッピング解析 > ショッピング行動 レポートを表示します。
この時、赤い矢印ボタンを押すと「カート放棄」などのセグメントがとても簡単に作成できます。
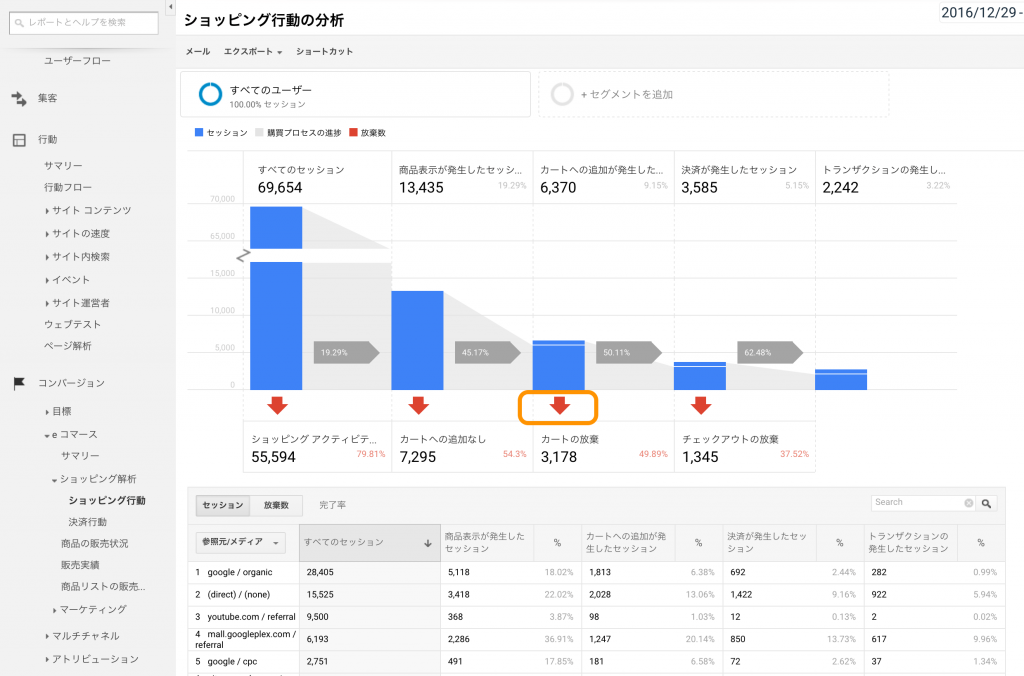
カート放棄したユーザーがどこから来て、どこへ行くのか気になりますね。
正確な分析をするには不十分ですが、簡単な例としてここで作成されたセグメントを少しだけ変更して「カート放棄したユーザーは購入に至っているのか?」を調べるためにセグメントのフィルタの部分を セッション から ユーザー に変更してやると「カート放棄したことのあるユーザー」が他のセッションでどれくらい購入しているのか、がわかります。
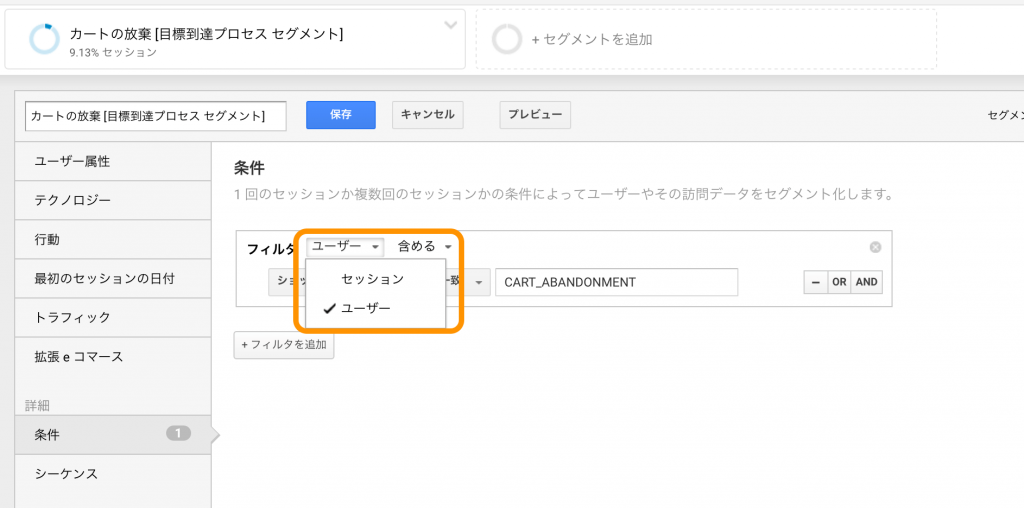
注意:ただし、この設定方法は、カート放棄の「後」購入したとは限らないです。この条件を設定するにはシーケンス機能等と組み合わせて分析する必要がある事にご注意ください。
まとめ
いかがだったでしょうか?
自サイトに導入するのは面倒な拡張eコマースは、まずデモアカウントで使い勝手をお試しください。
Googleの公式ドキュメント