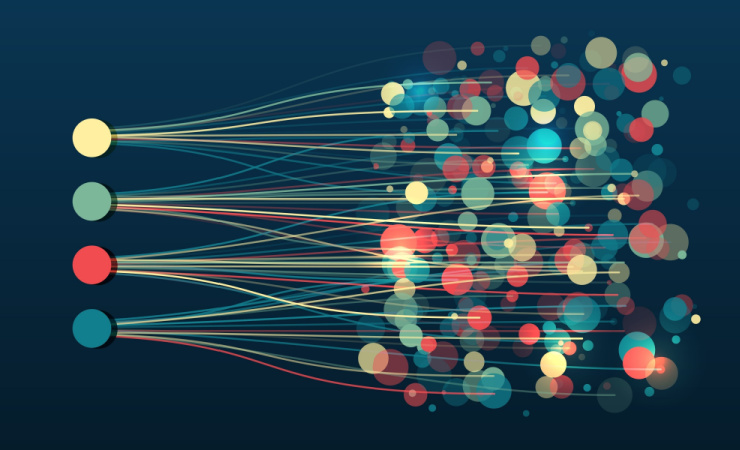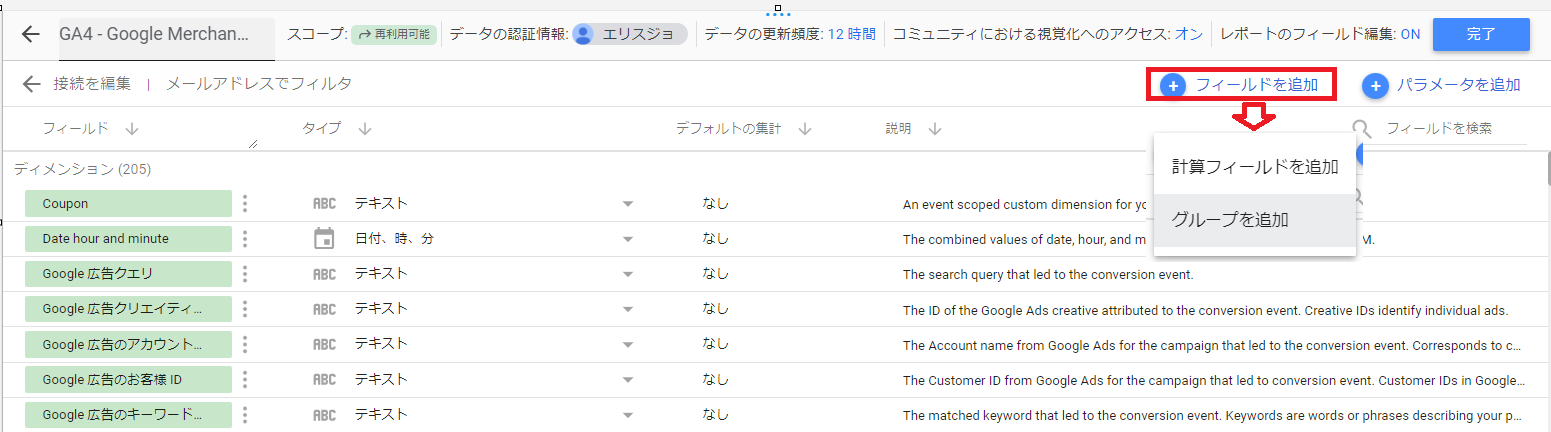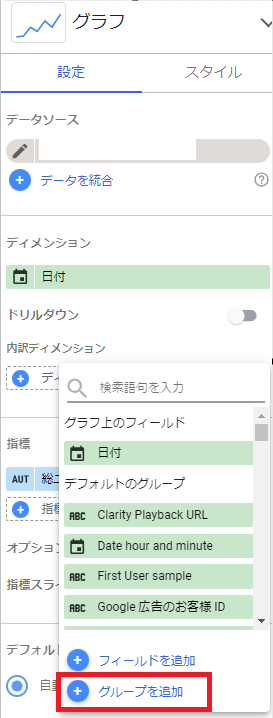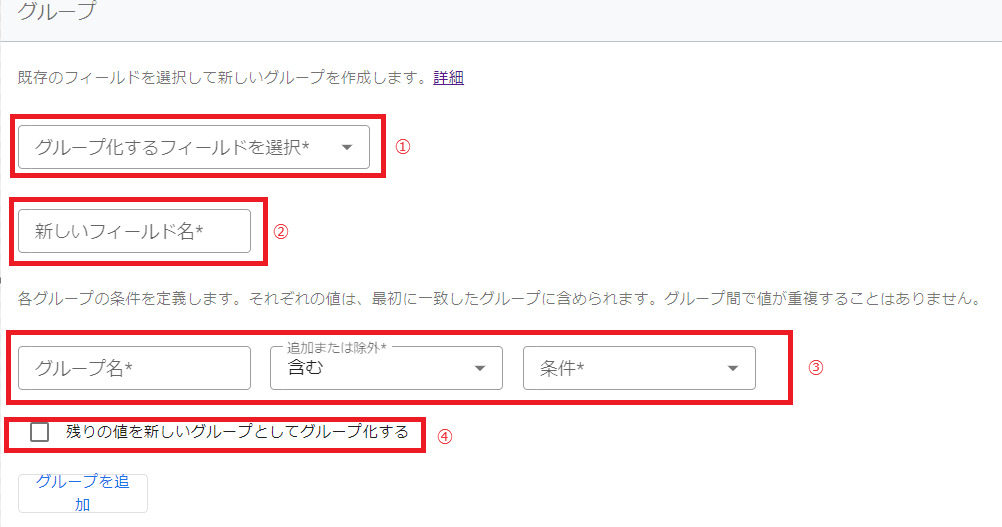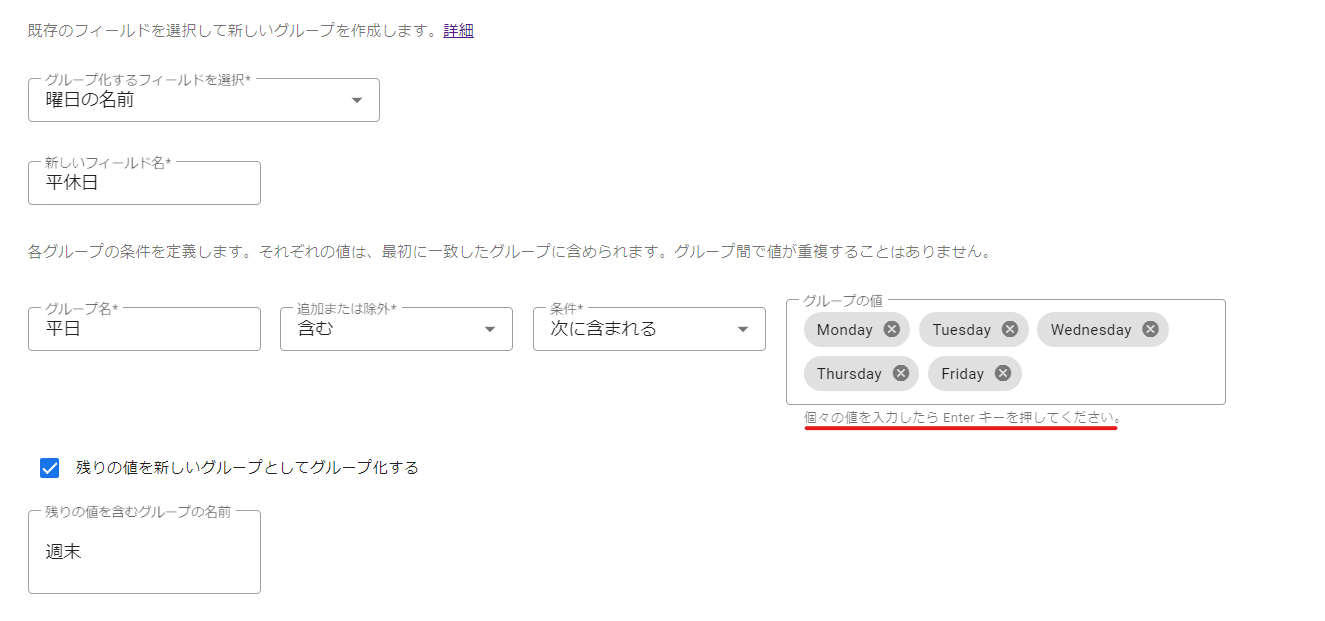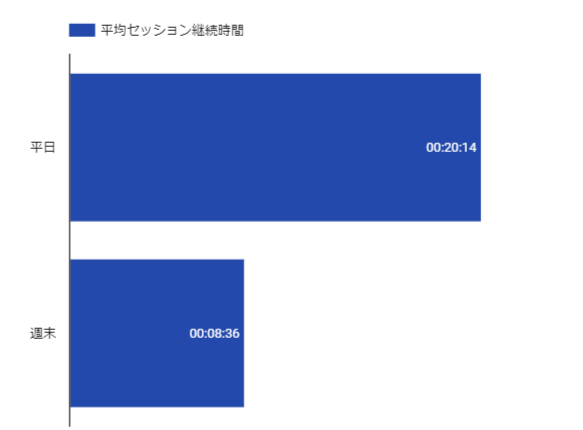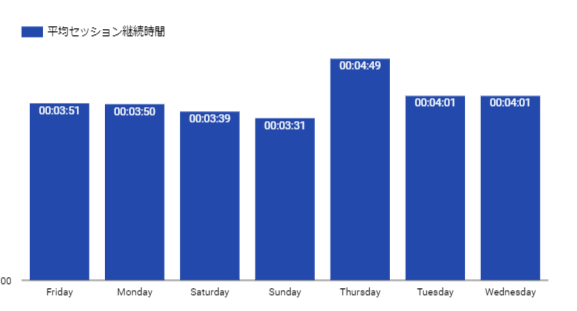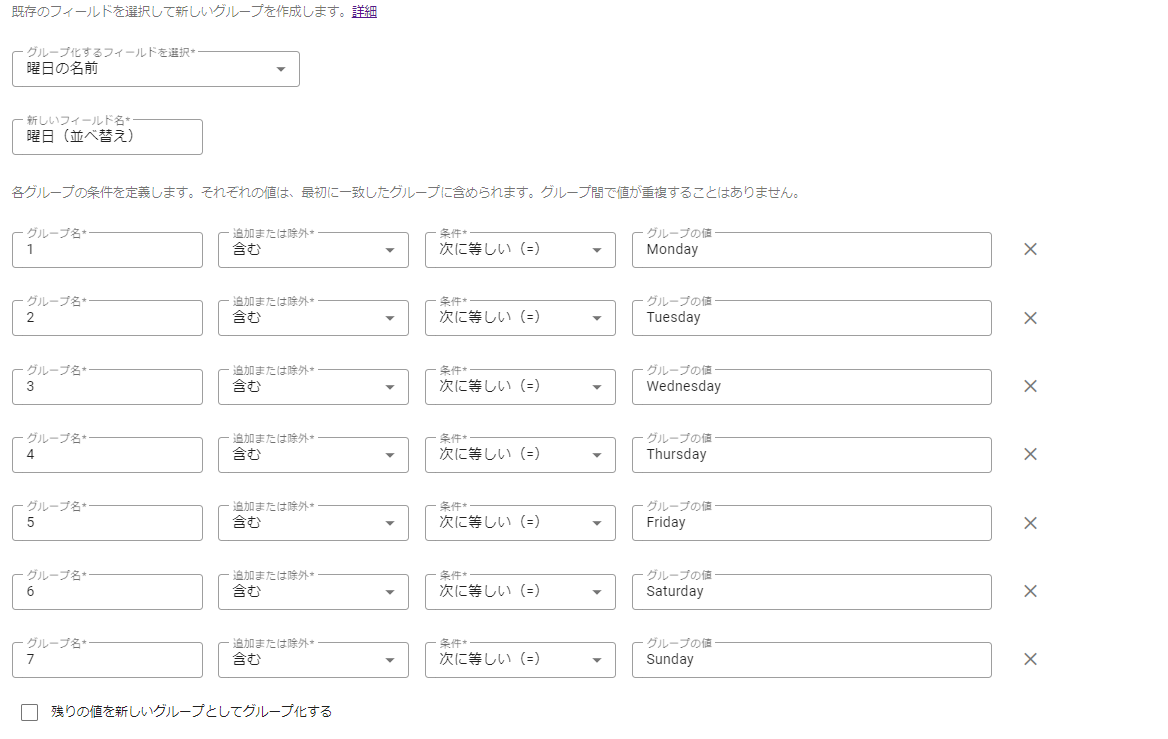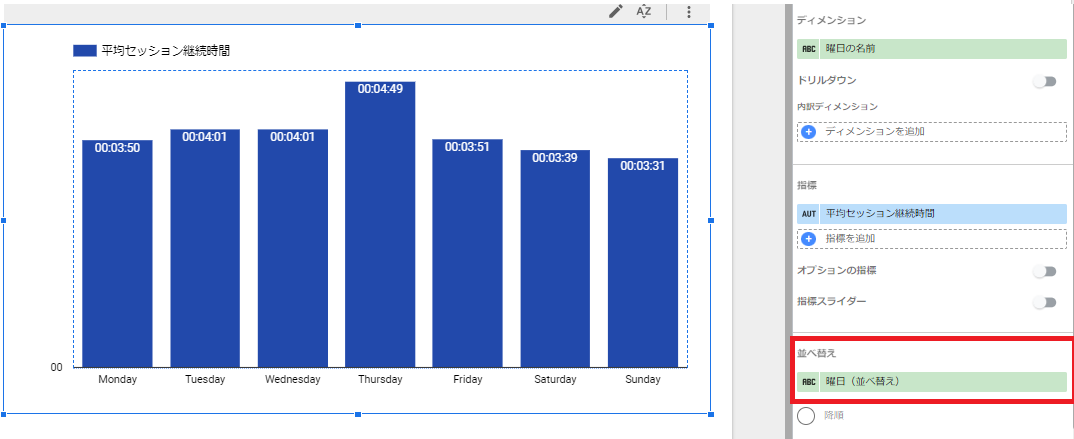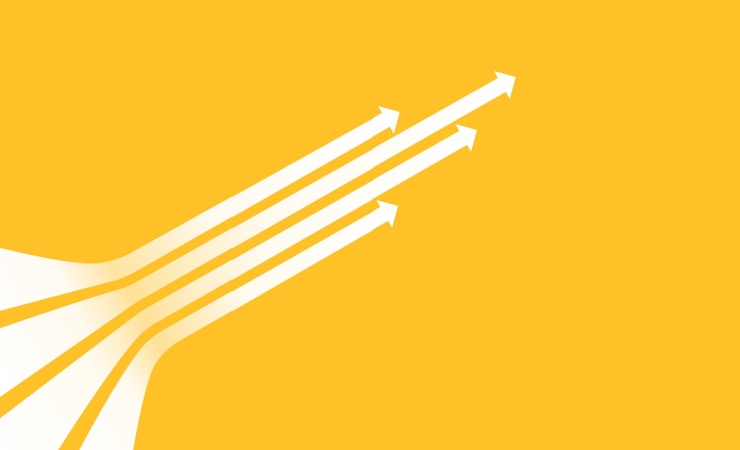Looker Studioが2023年12月14日にリリースした新機能、カスタムグループ(仮、英語表記はcustom group)は、CASE文を使わずにディメンションを簡単にグループ化できる革新的な機能です。
カスタムグループの基本
カスタムグループの追加方法
カスタムグループは基本的には計算式に似た利用方法で、以下の2箇所で作成できます。
1. データソース内での追加:
データソースの編集画面で、「フィールドを追加」を押して、「グループを追加」にて作成します。ここで作成したカスタムグループは、該当データソースが利用されたすべてのグラフで利用できます。
2. グラフ上での追加:
グラフのプロパティ編集画面にて、「フィールドを追加」の下に「グループを追加」が追加されています。こちらをクリックすると、対象のグラフのみで利用可能なカスタムグループを作成できます。
カスタムグループの編集方法
カスタムグループの編集画面は下記のようになっています。それぞれの部分を簡単に説明します。
①グループ化するフィールドを選択:
グルーピングしたいディメンションをリストから選択します。1つのディメンションのみ選択できます。
②新しいフィールド名:
作成するカスタムグループに名前を付けます。「1. データソース内」で作成したカスタムグループを参照する際はその名前を利用します。
③各グループの条件を定義する:
グルーピングしたい値の条件を入れて、グループ名を入れます。条件は上から順番に適用されるため、注意が必要です。
④残りの値をグループ化する:
どのグループにも該当しない値を「その他」などにまとめる場合、ここにチェックを入れて、グループ名を付与します。
カスタムグループの活用方法
カスタムグループ機能を活用すれば、計算式が使えない方でも、簡単にデータのアレンジができるようになります。以下に、ウェブアクセスデータ分析(GA4)でよく行う曜日分析を例に、この機能の活用方法を紹介します。
活用方法1. 平日と週末の比較分析
GA4コネクタでは、「曜日の名前」というディメンションを分析に利用できます。しかし、ユーザー行動について平日と週末をまとめて比較したい場合もあります。カスタムグループを使えば、簡単にその分析が可能になります。
まずは下記のようにカスタムグループを作成します。
(※複数グラフで利用したい場合はデータソース内での作成を推奨)
作成時の注意点
- 条件で「次に含まれる」を選択すると、複数値の指定が可能になります。1つの値を入れて、Enterキーを押して、次の値を入れてください。
- 平日(月から金曜日)以外は週末になりますので、「グループの追加」ではなく、直接「残りの値を新しいグループ化」する機能を利用すればいいです。
その後、作成したカスタムグループを使って、平日と週末の平均セッション継続時間、コンバージョン率などの比較ができるようになりました。
活用方法2. 曜日の表示順番を指定する
ユーザーの行動分析の際、曜日を横並びにして比較したい場合があります。しかしながら、グラフの「並べ替え」に「曜日の名前」を入れても、図のように、月曜日から日曜日の順になっていません。
これを解決するために今まではCASE文で計算式を作る必要がありましたが、カスタムグループを利用すれば、簡単に実現できます。
まずは下記のようにカスタムグループを作成します。(「グループの値」に曜日名(英語表記)を入力して、「グループ名」のところに表示してほしい順番を入力します。)
(※複数グラフで利用したい場合はデータソース内での作成を推奨)
作成したカスタムグループをグラフの「並べ替え」に入れると、月曜日から日曜日の順にグラフが表示されます。
曜日分析を例に挙げましたが、チャネルの作成やファネル分析のステップ順番指定、異常値のグルーピングなど、さまざまな分析シナリオでの活用が可能です。
まとめ
本記事では、Looker Studioに2023年12月14日に追加された機能、カスタムグループの基本と活用方法をご紹介しました。カスタムグループ機能を使えば、ディメンションのグループ化がより簡単になり分析の幅が広がりますので、ぜひご活用ください。