・そもそもTableauとは?
・Tableau Server 構築の目的
・Tableau Desktop (trial) をインストール
・Tableau Server (trial) をインストールする前に
・Tableau Server (trial) のインストール!
・インストール後の設定
・タブローサーバーにアクセス!
・Tableau Server正規版へのアクティブ化
・まとめ
そもそもTableauとは?
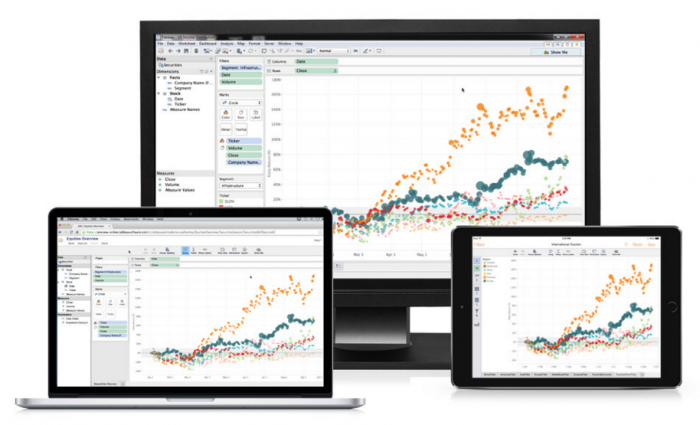
Tableauはタブローソフトウェアが提供しているBI(Business Intelligence)ツールです。多様な形式のビジネスデータ・ビッグデータを高速で分析することができ、直感的な操作画面で手軽にデータを可視化(見える化)することができます。
『主要製品 ”Tableau Desktop” と “Tableau Server”』
Tableau Desktopは、MacやWindowsといった個々のPCをベースにして使用するツールであるのに対し、Tableau Serverはその名の通り、Tableau Serverをインストールしたひとつ以上のPCをサーバーとして外部に公開することで、ブラウザやモバイルベースでデータを可視化・編集するための分析プラットフォームです。
Tableau Desktopは分析レポートの要である、ワークシートやダッシュボードの作成を行うことができます。Tableau Serverでは個々のレポート作成はできませんが、Webブラウザからのレポートへのアクセス・一覧表示、加えて簡易的なレポートの編集などが可能となっています。
『Tableau Server のメリット』
Tableau Server を導入するメリットは主に以下の3つです。
1)作成したレポートのリモートでの利用
2)レポートの共有
3)ブラウザ上での簡易的編集
Tableau Server 構築の目的
今回、弊社でTableau Serverを構築する手順は、
1.Windows10に Tableau Server をインストールして、社内間でデータを共有できるようにする。
2.VPNを経由させて社外のPCからもデータ閲覧をできるようにする
です!
Tableau Desktop(trial)をインストール
Tableau Serverだけでもインストール可能ですが、Tableau Desktopはワークシートを作成するために絶対必要です。事前準備として、Tableau Desktopをひとつ以上のPCにインストールしておきましょう。
下記URLでTableau Desktop(トライアル版)をダウンロードします。
http://www.tableau.com/ja-jp/products/trial
Tableau Server(trial)をインストールする前に
Tableau Serverをインストールするには、インストールする側のPCのスペックが以下の要件を満たす必要があります。
| サーバーのバージョン | CPU | RAM | 空きディスク領域 |
| 64 ビット Tableau Server | 4コア | 8GB | 15GB |
| 32 ビット Tableau Server | 2コア | 4GB | 15GB |
こちらは、最小要件なのですが、言うなれば「インストールはできます」という部分の最低保証です。なので、サクサク動かして Tableau 本来の能力を堪能したいのであれば、以下の推奨要件を満たすようなPCを準備しましょう。
| インストールの種類 | プロセッサ | CPU | RAM | 空きディスク領域 |
| シングル ノード | 64ビット | 8コア、2.0GHz以上 | 32GB | 50GB |
| マルチノードおよびエンタープライズ配置 | 技術的ガイダンスについては Tableau社 にお問い合わせください。バックグラウンダーを実行するコア(4 コアが許容可能) を除き、ノードは最小ハードウェア要件を満たすか超える必要があります。 | |||
上の表は、Tableau Serverのオンラインヘルプ(管理者ガイド)に記載されているのと同じ内容です。
ableau Serverの最小ハードウェア要件と最小ハードウェア推奨事項
http://onlinehelp.tableau.com/current/server/ja-jp/help.htm#server_hardware_min.htm
今回、弊社ではTableau Server用に以下のスペックのマシンを購入しました。
CPU:Corei7
メモリ:32GB
SSD:256GB
HDD:2TB
これだけのスペックを積んで料金は20万程度・・・技術革新恐るべし!
Tableau Server(trial)のインストール!
1)Tableau Serverのダウンロード
以下のサイトからTableau Serverのトライアル版をダウンロードします。
http://www.tableau.com/ja-jp/products/server/download
32bit ver と64bit verがあります。Windowsの場合、コントロールパネル>システムとセキュリティー>システムの種類の項目で32bitか64bitかを確認できます。
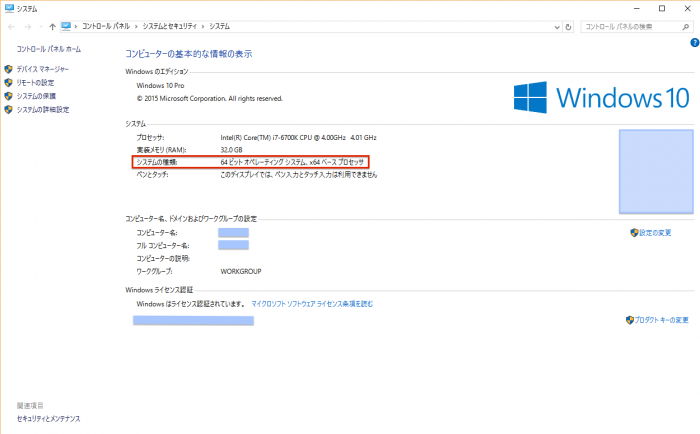
2)インストール
Tableau Server ダウンロード後は、インストーラの手順に従って操作を進めていきます。途中、Tableau Server Configuration のウィンドウが開かれますが、デフォルトの設定で大丈夫なら、記入・変更することなく、OKボタンを押してサクサク進めましょう。
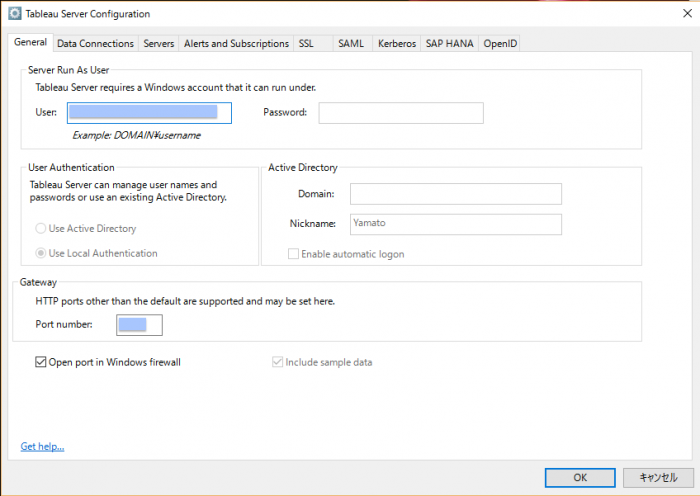
3)Tableau Serverの起動
Tableau Server のインストールが完了したら、Tableau Server 9.2 のアイコンからStart Tableau Server をクリックします。これでTableau Server が起動しました。
4)Tableau Server へアクセス
現在のPCのIPアドレスを確認します。
IPアドレスの確認
・コマンドプロンプトを起動。
・ipconfigと打ち込む。
・以下の画面の赤枠部分が現在のPCのIPアドレス。
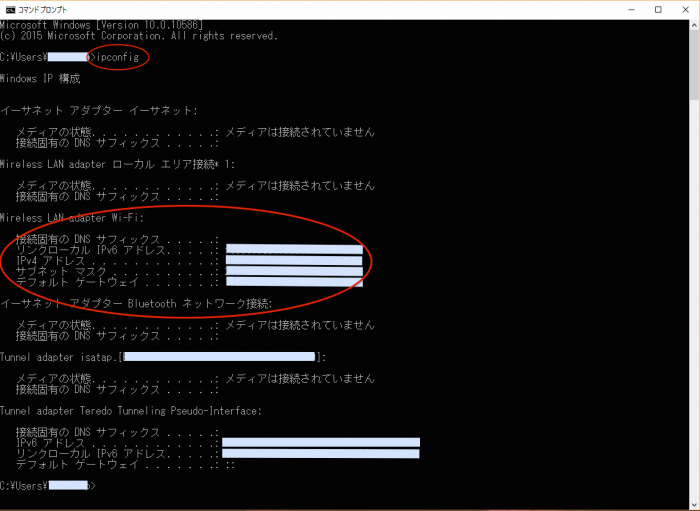
インストール後の設定
『IPアドレスの固定』
本来であれば、固定IPを購入して設定するべきなのかもしれませんが、今回の場合、社内ネットワークからのアクセスを想定しており、外部からのアクセスに関しては、VPNを経由するという方向で考えているため、WindowsのほうでIPを固定するという方法を紹介します。
1)コントロールパネル(設定) -> ネットワークとインターネット -> ネットワークと共有センターを開きます。
2)接続中のインターネットをクリック
3)Wi-Fiの状態ウィンドウが開かれるので、「動作状況」下のプロパティをクリック
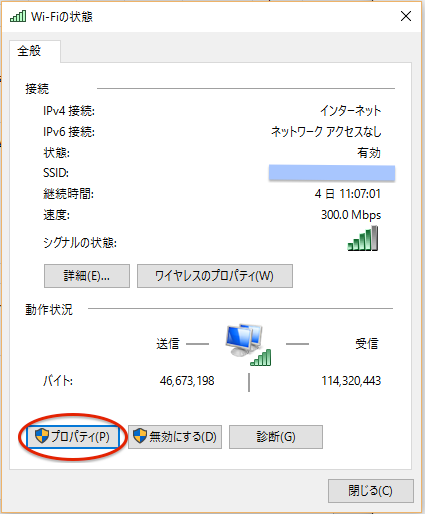
4)Wi-Fiのプロパティウィンドウで、インターネットプロトコルバージョン4(TCP/IPv4)を選択し、プロパティをクリック。
5)「次のIPアドレスを使う」を選択し、コマンドプロンプトで確認したIPアドレス、サブネットマスク、デフォルトゲートウェイを記入。
6)「次のDNSサーバのアドレスを使う」を選択し、優先DNSサーバーと代替DNSサーバをそれぞれ設定する。
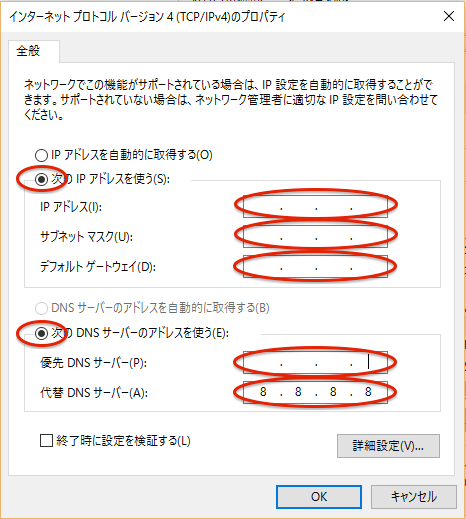
優先DNSサーバはデフォルトゲートウェイと同じ場合がほとんどです。また、代替DNSサーバは特に設定する必要がないのであれば、8.8.8.8としておけば問題ありません。
これでサーバの設定は完了です。
タブローサーバーにアクセス!
早速タブローサーバーにアクセスしてみます。
ブラウザでサーバのアドレスを打ち込むと・・・
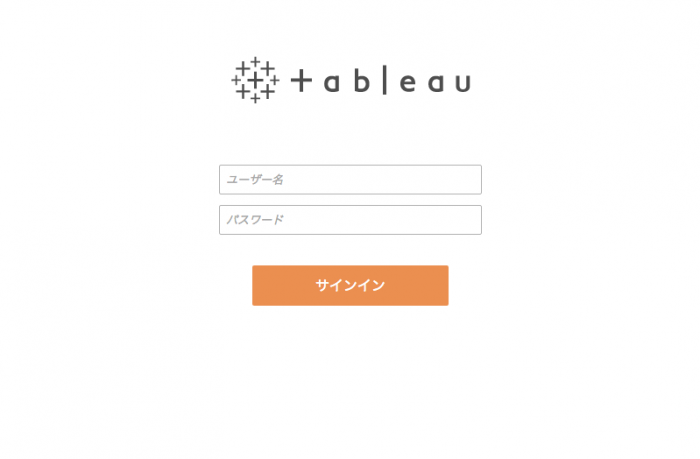 繋がりました!!
繋がりました!!
最初にユーザ登録を求められるので、こちらを入力すると・・・
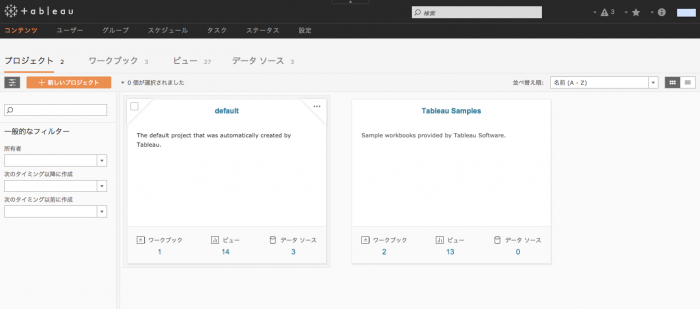
タブローサーバーのTOP画面が表示されました!
タブローサーバーにアクセス!
Tableau Server のアクティブ化には認証キーが必要です。
1)デスクトップ、またはスタートメニューのTableau Server Appから Manage Product Keys を選択。(注意:この際、管理者として実行して下さい)
2)登録情報を入力
3)認証キーを入力
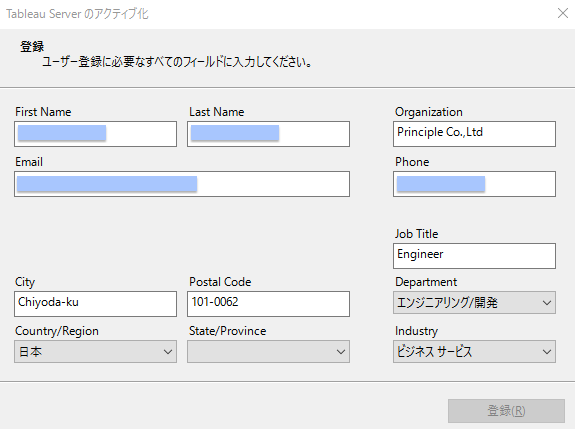
これで、Tableau Serverのアクティブ化が完了しました!
簡単ですね^^
まとめ
・Tableau Server をインストールするPCのスペックは、推奨要件がほぼ必須。
・Tableau Server はトライアル版をダウンロードしてから、認証キーでアクティブ化。
・Tableau Server 用に固定IPを設定するか、IPアドレスを固定する必要あり。
・Tableau Server のアクティブ化は、管理者として実行する。
次回は、セキュリティの設定について学習していこうと思います。
ビジネスソリューションと分析のお供に、ぜひTableau Server を利用してみてください!







