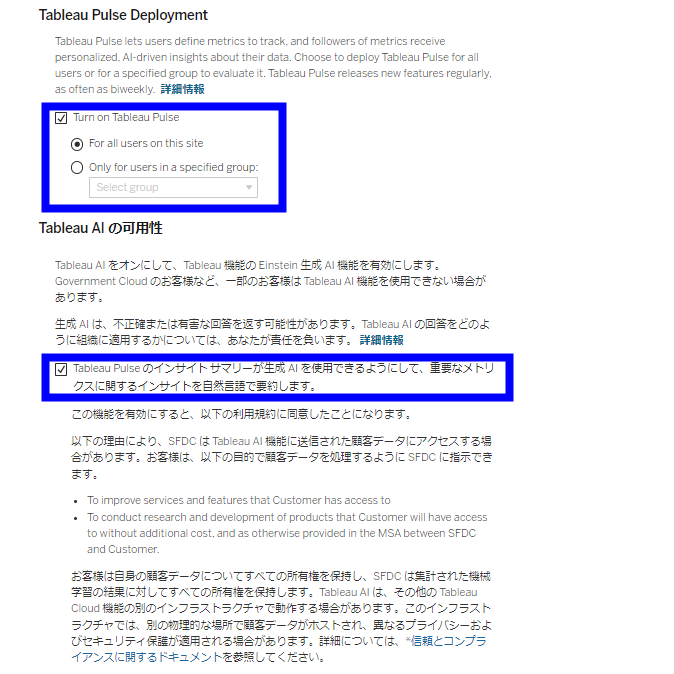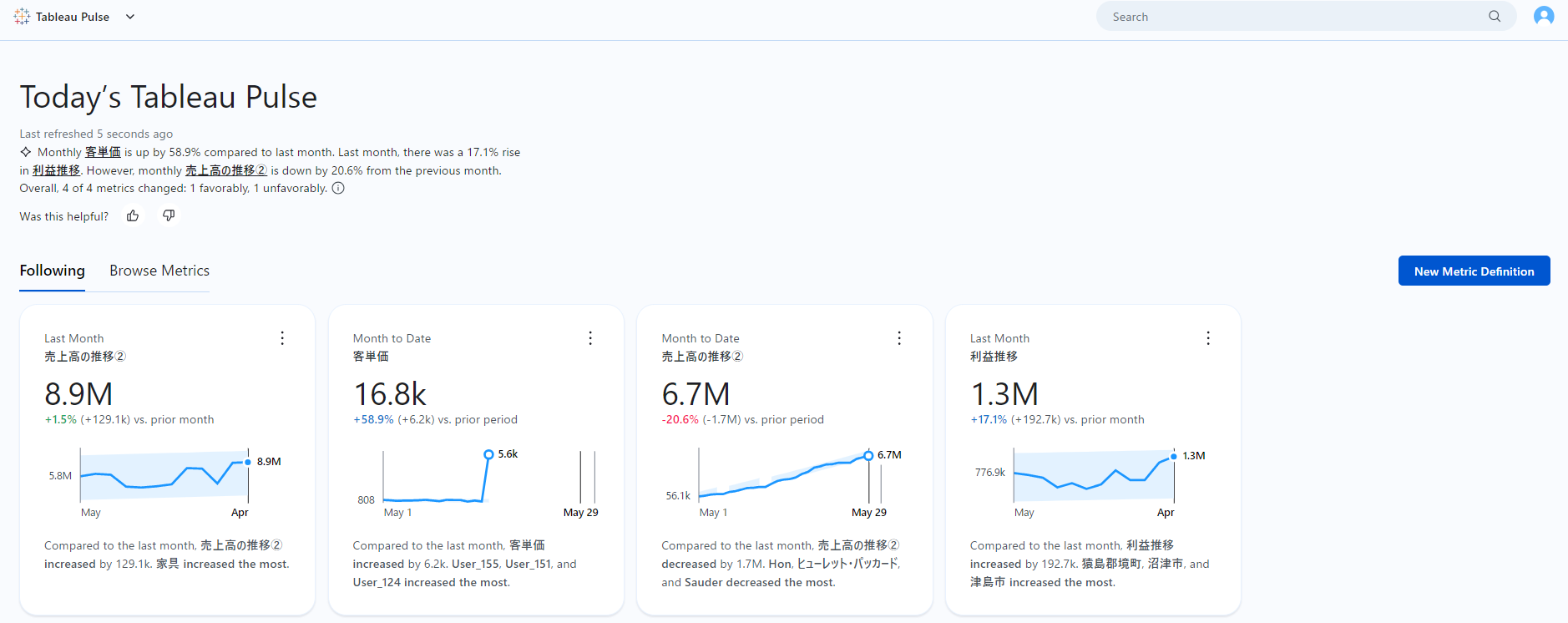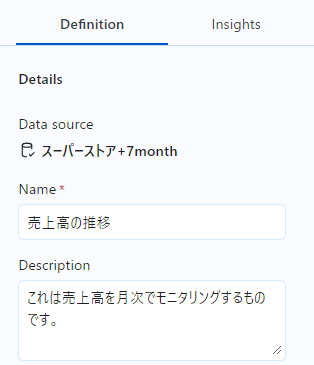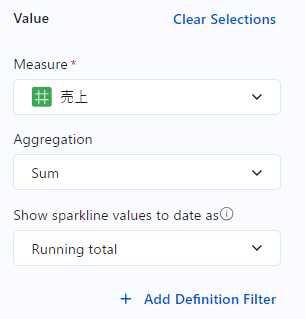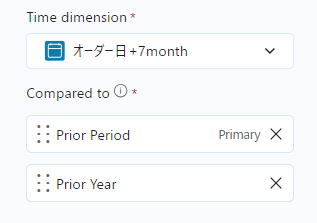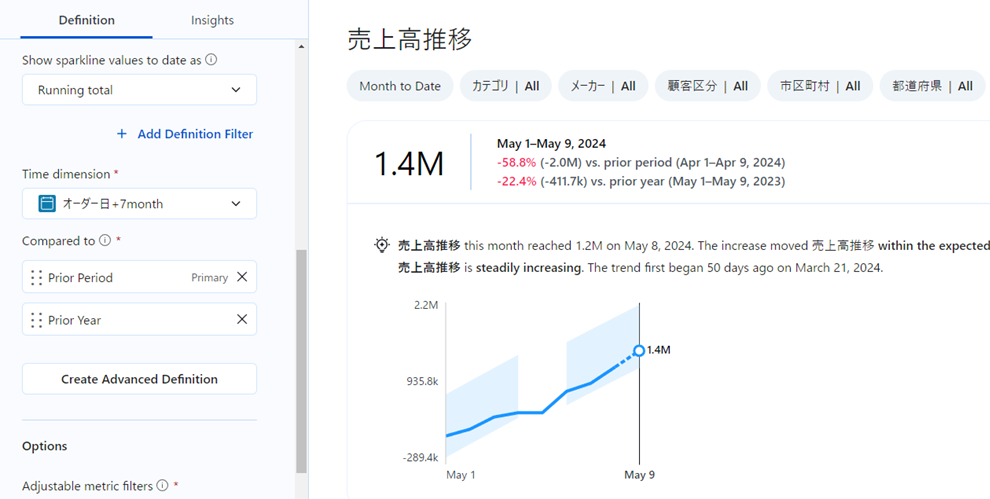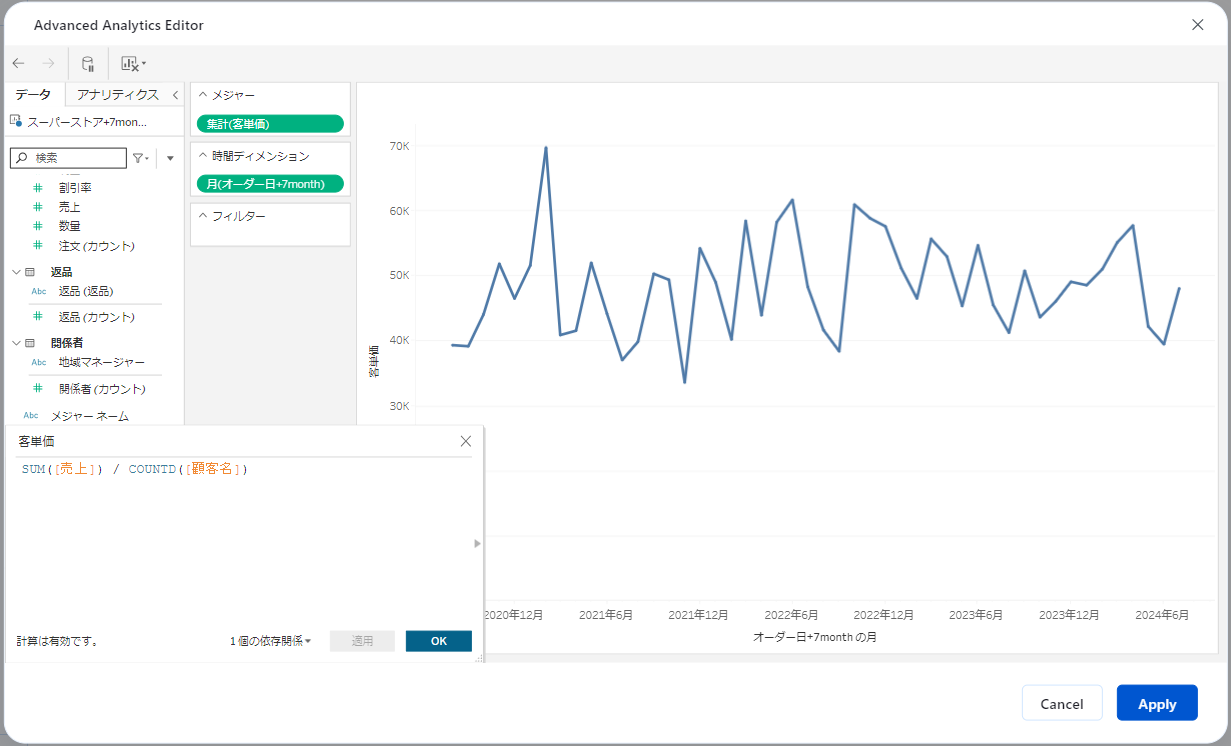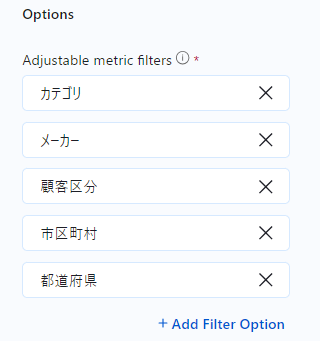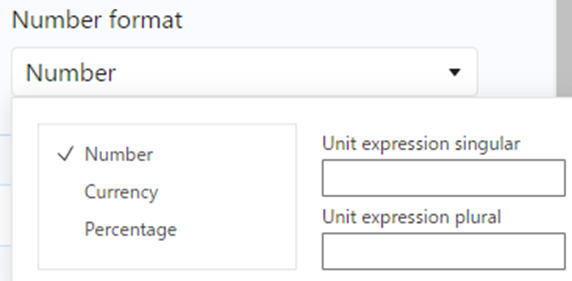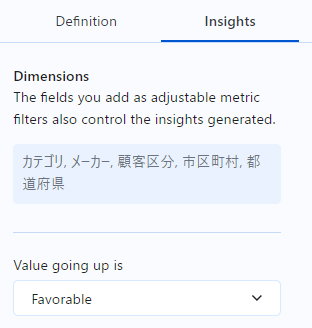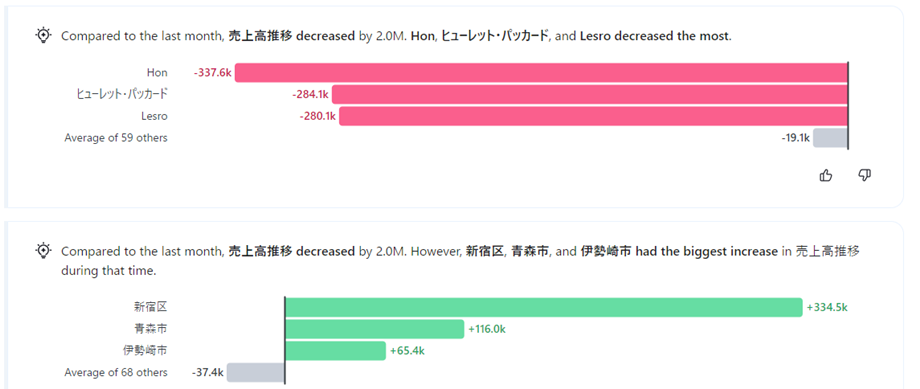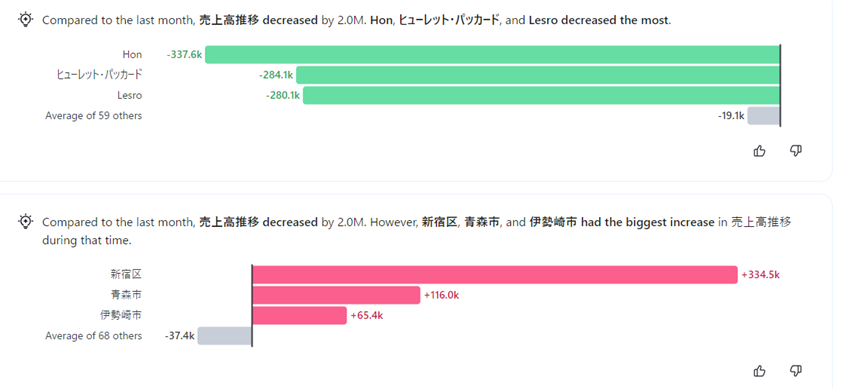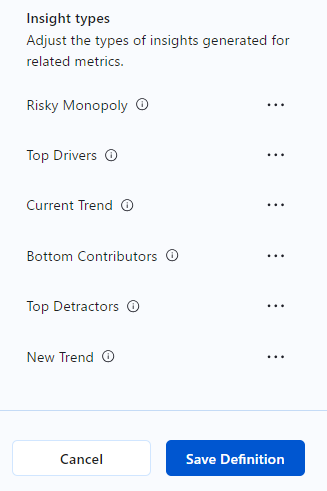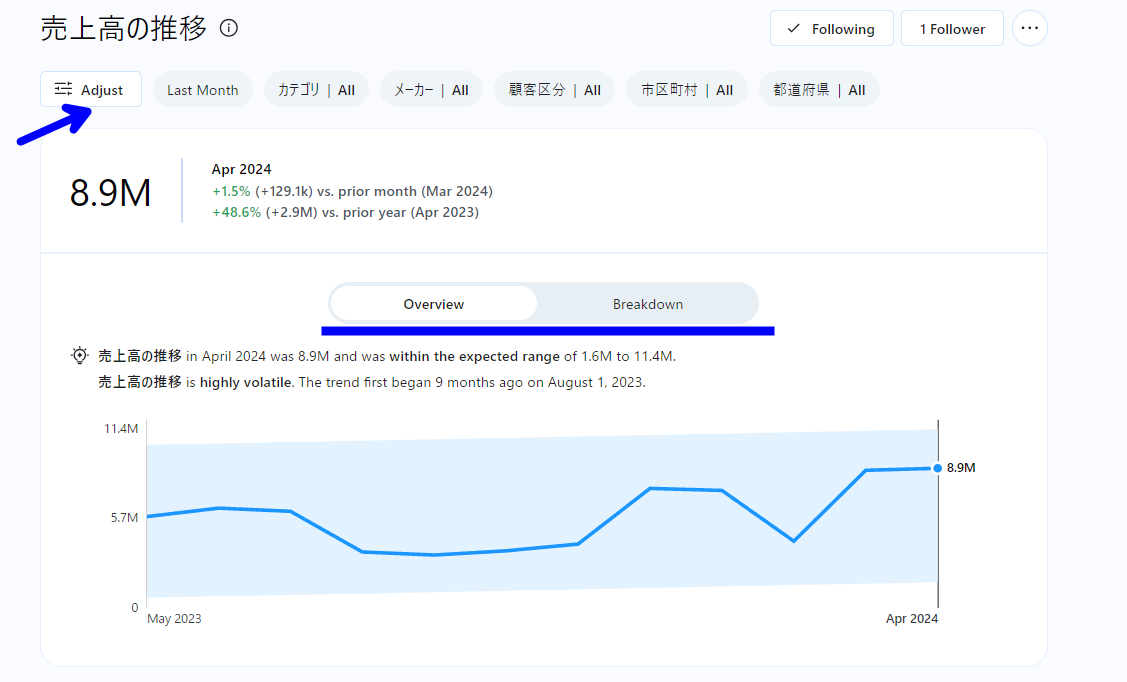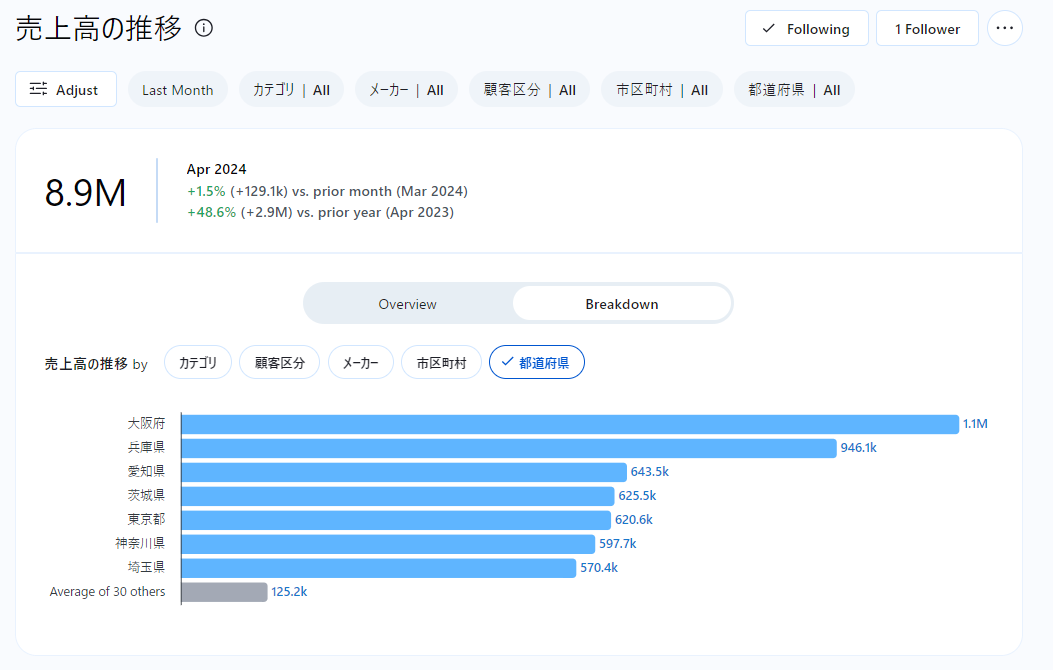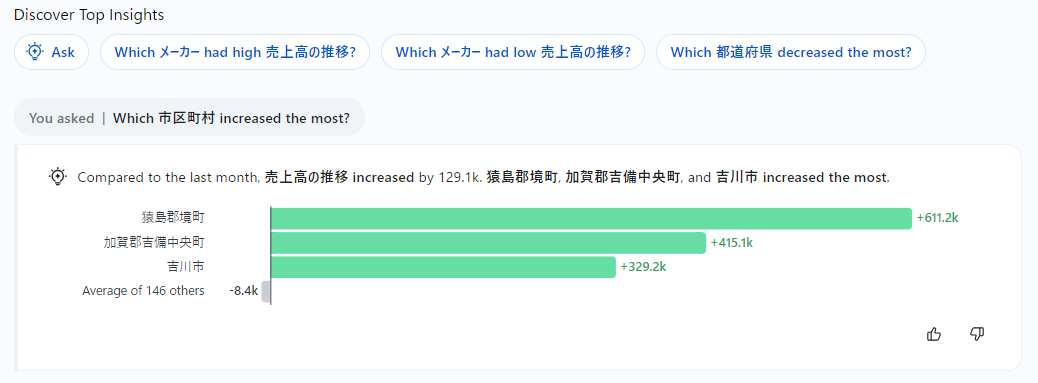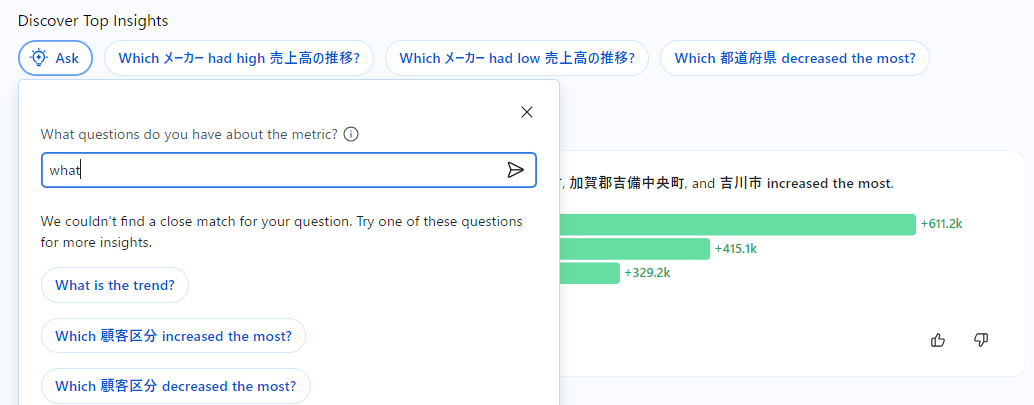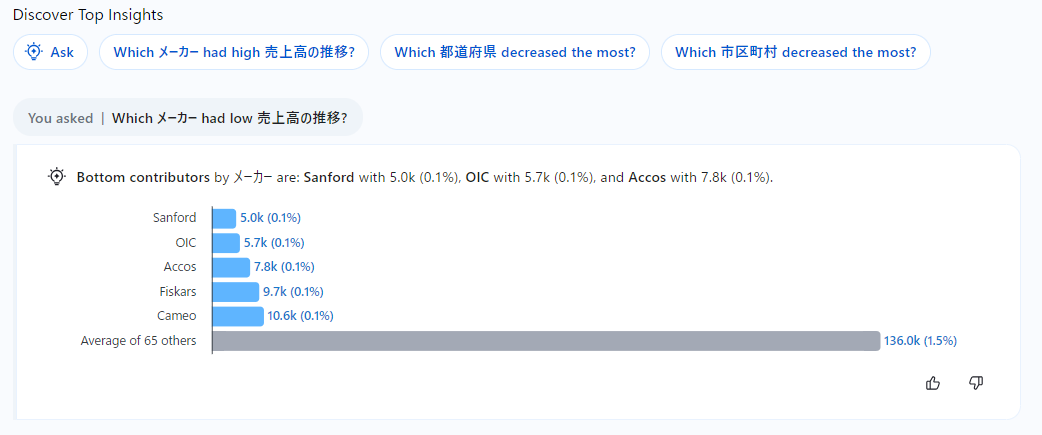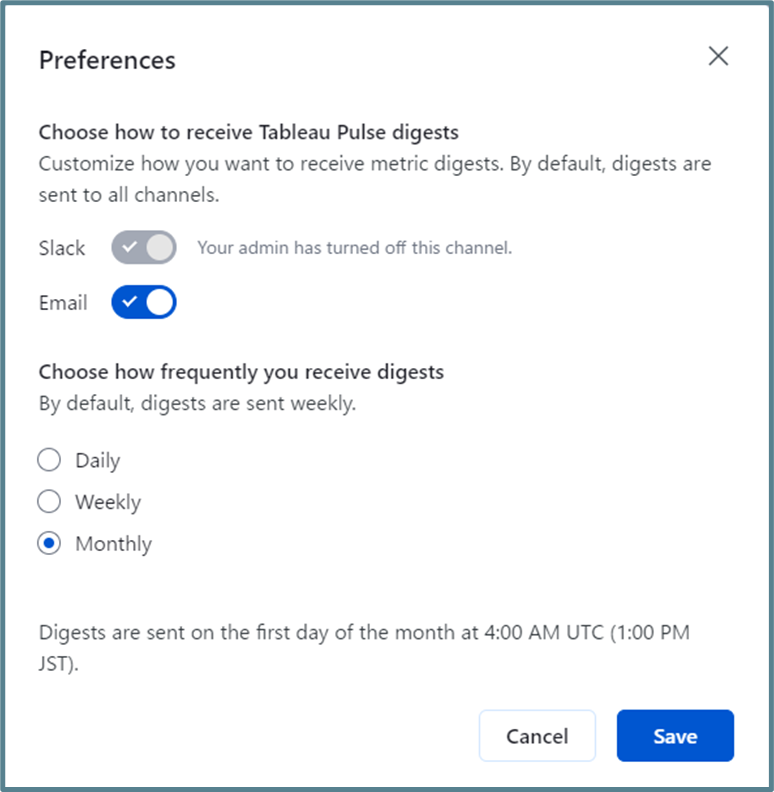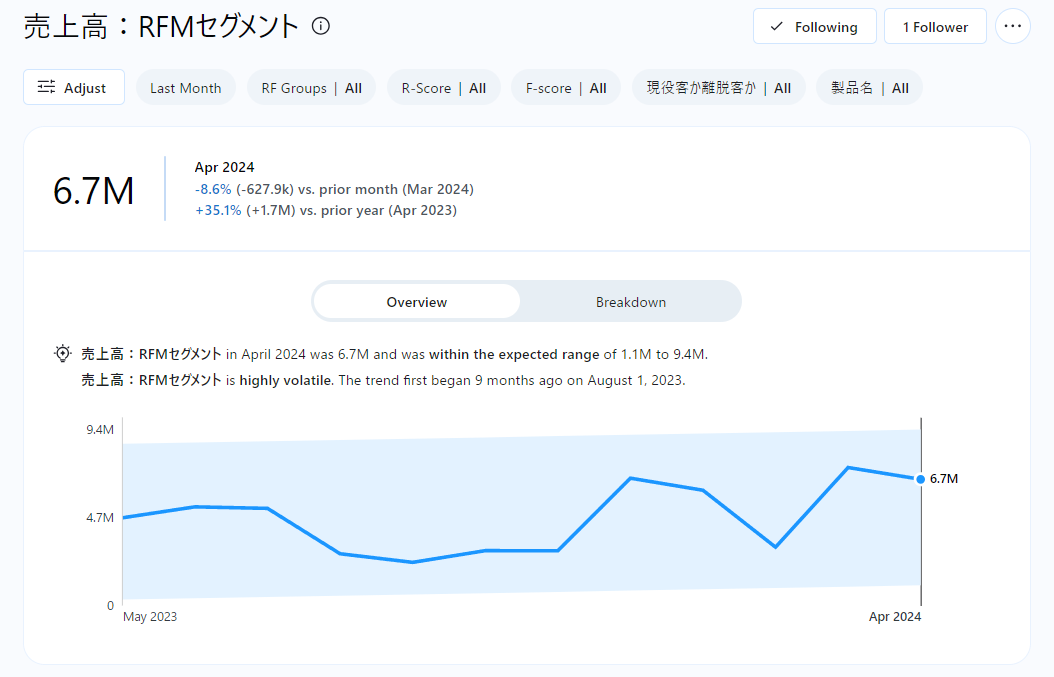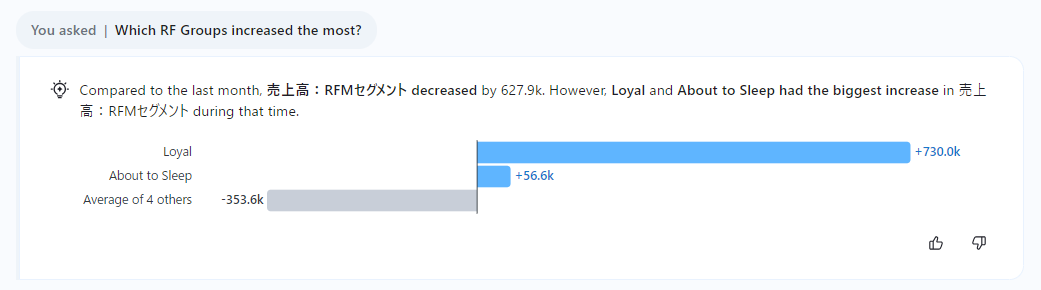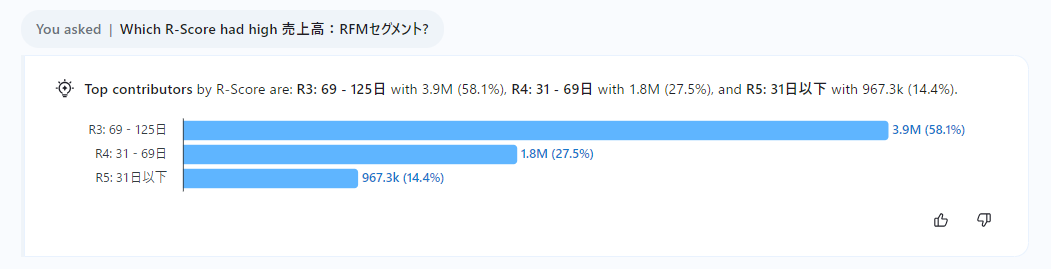TableauにTableau Pulseという機能が実装されました。この機能を使用することで、指標の深堀り分析が可能となり、要因を把握することが容易になります。
この記事では、新機能Tableau Pulseの使用方法について解説します。
Tableau Pulseとは
Tableau Pulseという機能が日本時間2024年2月23日に一般公開となりました。
この機能を使うと、売上や数量、利益等の指標をメトリクスとして定義し、分析の切り口となるディメンションを設定した上で日々モニタリングできます。また、Slackやメールでの通知機能を通して、個々のメトリクスをフォローしているユーザーに対して、メトリクスの動向に基づくインサイトを発信することも可能です。
仮に売上高の月次推移をモニタリングするにあたり、ダッシュボード上で確認する場合は、自身で操作してインサイトを探索する必要があります。しかし、Tableau Pulseでは影響の大きい切り口をインサイトとして表示してくれるため、よりクイックに示唆を得ることができ、検知に繋がる可能性を秘めています。
Tableau Pulseの環境準備
Tableau Pulseを利用できるようにするためには、まずTableau Cloudのサイトをセットアップする必要があります。この設定を行うことができるのは、サイト管理者のサイトロールを持つユーザーのみです。
「設定」から「全般」にTableau Pulseを有効化できるチェックボックスがあります。
メトリクスの作成方法
ここからは、実際にメトリクスを作成する方法をご紹介します。
※Tableau Pulseでメトリクスを作成することができるユーザーは、Creator・サイト管理者(Explorer)・Explorer(パブリッシュ可能)のサイトロールを持つユーザーです。
Tableau Pulseの画面に遷移すると、以下のような画面になります(表示されているメトリクスは、すべてダミーデータ、サンプルスーパーストアを用いて作成したもの)。
New Metric Definitionからデータへの接続を行います。
データソースには以下の4つの必須条件を抑えている必要があります。
- 単一のデータソースであること
- データソースに接続するパーミッションが許可されていること
- 集計されるメジャー、あるいはカウントされるディメンションが存在すること
- 時系列ディメンションを有していること
データソースへ接続した後はDefinitionパートとInstantパートに分けて、メトリクスの設定を行います。
Definitionで指標の定義を行う
本記事では、例として売上の上昇下降要因を分析するメトリクスを作成します。
Definitionパートでは、まずメトリクスのNameと説明文を記述します。
- name:
メトリクスの表示名を入力してください。 - Description:
メトリクスの説明文を入力してください。
- Value:
モニタリングを行う指標である”売上”を設定します。集計項目は、sum/average/median/maximum/minimumの5つから選択できます。sumを選択する時は、累積(Running total)か非累積(Non – cumulative)を選択します。
- Add Definition Filter:
対象のメジャーに対してディメンションを用いて、フィルタリングを行うことが可能です。しかし、ここで定義されたフィルターは、メトリクスの閲覧者が調整できない項目となる点に、注意が必要です。 - Time dimension:
Time dimensionで、どの時系列でモニタリングしていくかを定義します。Compared toでは、比較したいデータの期間を選択します。
5/9時点で、5/1から5/9まで表示しているメトリクスにおいて、Prior Periodは vs 2024/4/1〜4/9となり、Prior Yearは vs 2023/5/1〜5/9となります。
追記:「Create advance definition」では、従来のDesktopのように計算フィールドを用いて指標を作成できます。sum(売上) / countd(顧客名)と入力することで客単価の推移を表示することも可能です。
- Option:
メトリクスを閲覧するユーザー自身で調整可能なフィルターを定義できます。要因分析の切り口となります。今回は、カテゴリ、メーカー、顧客区分、市区町村、都道府県の5つを設定します。
また、Number formatでは、メトリクスを表示する際の単位を選択できます。
※円表記はなく、$か%になります。
作成画面 Insightパート
次にInsightパートでの設定を行います。ディメンションには、先ほど加えたディメンションが表示されています。
「Value going up is」では、メトリクスの値が上昇することは ”好ましい” か ”ニュートラル” か ”好ましくない” から選択することができ、色分けが行われます。
Favorableの場合、マイナスには赤色、プラスには緑色で表示されます。
Unfavorableの場合、マイナスには緑色、プラスには赤色で表示されます。
Insight Typeでは、Tableau Pulseによって導出される分析結果の内容を選択可能です。ここまで設定し終えたら、Save Definitionをクリックすることで作成完了です。
6つの内容は以下の通りです。(Tableauヘルプ:Tableau Pulseでメトリクスを作成するより引用)
- Risky Monopoly:少数のディメンションが、メトリクスへの寄与率の過半数を締めている際に表示されます。
- Top Drivers:観測された変化と同方向において、もっとも変動したディメンションを表示します。
- Current Trend:現在の変化のトレンドを示し、指標の変化率、方向性、変動を表示します。
- Bottom Contributors:期間範囲で集計されたメトリクスへの寄与度が、下位N位にランクされるディメンションを表示します。
- Top Detractors:期間範囲で集計されたメトリクスへの寄与度が、上位N位にランクされるディメンションを表示します。
- New Trend:新しい変化のトレンドを示し、指標の変化率、方向性、変動を表示します。
【確認】メトリクスから見る実績
このセッションではメトリクス画面の読み方、表示されるインサイトについて紹介します。
画面の読み方
Tableau Pulseのメトリクス画面では大きく分けて、Adjust、Overview、Breakdown、Discover Top Insightsの4つのエリアがあります。
Adjust:
表示期間の粒度、設定したディメンションによるフィルタリングを行うことが可能です。仮に表示期間をLast monthとした場合、2023/03〜2024/04までの1年間が表示されます。(5月時点)
Overview:
全体的な推移と、検出された上昇・下降トレンドが表示されます。
Breakdown:
あらかじめ用意したディメンションをもとに内訳を表示します。サンプルデータによると先月の売上実績のうち、もっとも高い売り上げを記録しているのは”大阪府”となっています。
簡易質問とInstantについて
Discover Top Insights:
用意された簡易質問に対する答えがビューとして表示されます。仮に「Which 市区町村 increased the most ?」と質問すると、ビューが作成され”猿島郡境町”がもっとも伸びていると確認できます。
Askから、キーワードを入力して質問文を選択することも可能です。
6つのインサイトタイプのうち、「Bottom Contributors」がどのようなビューを表示するのか確認します。こちらは下位貢献者を判明させるインサイトタイプでした。
「Which メーカー had low 売上高の推移」と質問を行うと、売上下位を占めているメーカーが判明します。
通知機能
作成したメトリクスの動向やインサイトを定期的にレポートしてくれる、通知機能があります。現在ではSlackとEmailによる共有が可能です。
設定するには、Tableau Pulseの画面右上にあるユーザーマークから「Preference」をクリックします。
※Slackによる受信のためには、ワークスペースの管理者とサイト管理者によるSlack連携が必要です。
- 受信方法:Slack・Email
- 受信頻度:毎日・毎週・毎月
【活用例】売上データから顧客軸で分析してみる
サンプルスーパーストアに対して、事前にRFM分析で定義した顧客群を基に、売上データをモニタリングするメトリクスを作成しました。
このメトリクスの目的は、特定のセグメントに対して施策を施した際の反応を確認し、売上に寄与しているセグメントを特定・分析することです。
※ここでの定義は、顧客をセグメントし、Tableau Pulseでの挙動を確認するための暫定的なものです。実際の値とは異なる場合があります。
売上高の全体的な推移は以下の通りでした。
ここで、「どのRFMグループが伸びているのか」を質問すると、前月と比較して売上高は減少しているものの、その間に値を伸ばしたのは「優良顧客」と「休眠予備軍」であることが判明しました。
他にも、売上に貢献している顧客のうち過半数を占めているのは、Recencyが69〜125日経過している層でした。
このように、事前に定義したセグメントに対して、特定の施策に反応したセグメントを探索できるだけでなく、売上をもたらすセグメントの特徴を捉えるための多様な分析が可能です。
まとめ
この記事では、Tableauの新機能 Tableau Pulseの使用方法について解説しました。
Tableau Pulseは、モニタリング指標に起こった事象を迅速に検知できる機能です。ダッシュボードで探索するよりも素早く示唆を得られ、通知機能によって即座に検知できます。
また、今後のアップデートが期待されており、注目度が高いため、さまざまな活用例を日々模索することが重要です。