ECサイトを運用されている方は、「Googleショッピング広告」という名前を一度は聞いたことがあるのではないでしょうか。
Googleショッピング広告は画像、商品名、価格など多くの情報を検索結果に表示させることができます。さらにユーザーの検索クエリと関連性の高い商品を自動で配信できることなどから、高い広告効果と売上の向上が狙える手法です。
しかし、「始めるのが難しそう、大変そう」と思って手を付けられていない人もいるでしょう。そんな方へ向けて、この記事ではGoogleショッピング広告の概要説明から、配信するまでの流れを解説します。
Googleショッピング広告とは?
Googleショッピング広告とはGoogleが提供する広告の一種で、ユーザーが検索した検索語句と関連性が高い商品を広告として表示することができます。
Googleショッピング広告の検索結果例
「スニーカー」の検索結果のショッピング広告をご覧ください。
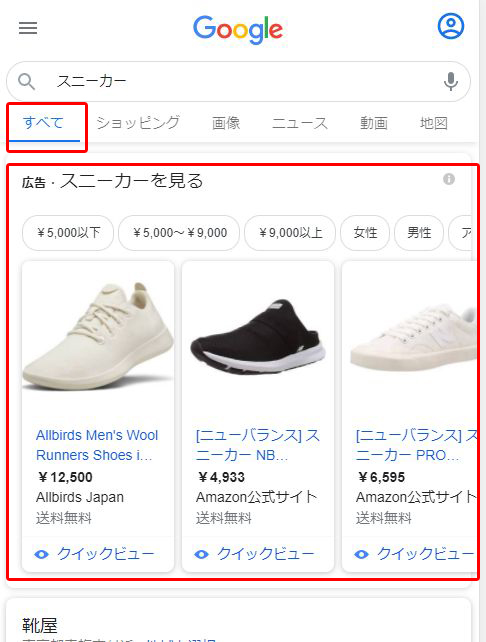
スマホ画面の表示割合も大きい上、画像や商品名、価格などを表示しています。おまけに、「送料無料」と表示してくれていますし、検索結果の最上部(必ずしも最上部に出るとは限りませんが)に表示することができ、ユーザーへの訴求力が強いことは想像しやすいと思います。
また、以下のように、「ショッピング」の検索結果にも広告を表示させることができます。

Googleショッピング広告の配信には商品データを活用
Googleショッピング広告では、商品データをもとに広告配信をします。
そのため、キーワードをいちいち登録したり、商品ごとに個別に広告を入稿する作業は不要です。商品データをきちんと揃えてあげることで、そのデータをもとにGoogleが最適な広告を表示してくれます。
また、広告をクリックしたユーザーを商品詳細ページに遷移させることができるため、ユーザーがサイト内で遷移する手間も省け、CVRが高くなる可能性があります。
Googleショッピング広告の配信手順
配信の手順は以下の5ステップです。
- Google Merchant Center(Googleマーチャントセンター)のアカウント開設
- Google Merchant Centerに商品データをアップ
- Google広告アカウントの作成
- GoogleマーチャントセンターとGoogle広告アカウントのリンク
- Google広告でショッピング広告を作成
以下、それぞれ説明します。
手順1. Google Merchant Center(Googleマーチャントセンター)のアカウント開設
Googleマーチャントセンターは、ECサイトの商品情報をGoogle広告に送信するためのツールです。Googleショッピング広告を出稿するためにはGoogleマーチャントセンターの開設が必須となります。
Google Merchant Centerヘルプの「Google Merchant Center に登録する」を参考に、説明に沿って開設してください。
手順2. Google Merchant Centerに商品データをアップ
ご自身のECサイトの商品データをGoogleマーチャントセンターにアップします。
しかし、ECサイトの商品管理ツールから落としてきたデータは、そのままでは、Googleマーチャントセンターにアップできません。Googleマーチャントセンターにアップできる形にデータを加工する必要があります(Googleマーチャントセンターでは商品フィードと呼ばれています)。
Googleマーチャントセンターにアップするために必要な項目一覧は、Google Merchant Centerヘルプの「商品データ仕様」にまとまっています。
以下、商品フィードを作成する際の注意点です。
– 注意点① 可能な限り項目を埋める
「必須」となっている項目だけでも広告配信することは可能ですが、「省略可」となっている項目も入力してあげることが重要です。項目が多ければ多いほど機械学習が働きやすく、広告効果が良くなる傾向にあるためです。
また記事冒頭で、ユーザーの検索クエリに関連性の高い商品をGoogleが自動的に判断して広告を表示してくれると言いましたが、その関連度合いはこの商品フィードの情報を使用しています。
そのため、この商品フィードの完成度をどれだけ高くできるかによって広告効果が決まるといっても過言ではありません。他のサイトのショッピング広告を見ながら色々と試してみるのも面白いかと思います。
– 注意点② 更新しやすい設計にする
商品フィードは一度作成して終わりではありません。例えば、商品が新しく追加された場合や、商品が売り切れになってしまった場合には更新する必要があります。
そのため、更新しやすい仕組みを考えた上で商品フィードを作成してください。
フィードの設定方法には以下の4つがあります。
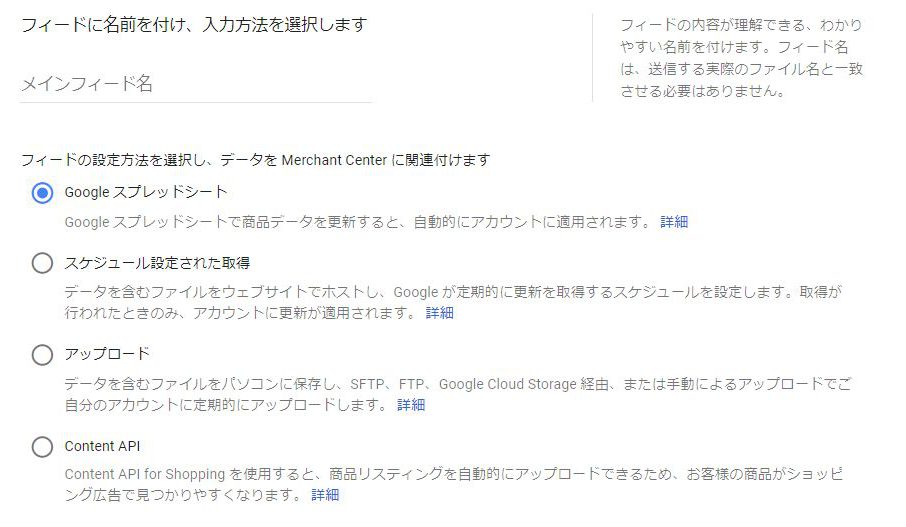
試しに始めるのであれば、3つ目の手動で「アップロード」するのが一番わかりやすいです。
手順3. Google広告アカウントの作成
Google広告から広告を配信するため、Google広告のアカウントを作成する必要があります。すでにアカウント開設済の方はスルーしてください。
これから開設する方は、Google広告ヘルプの「Google 広告アカウントを作成する」を参考に作成してください。
手順4. GoogleマーチャントセンターとGoogle広告アカウントのリンク
次に、GoogleマーチャントセンターとGoogle広告をリンクします。
リンクはGoogleマーチャントセンターアカウントから申請する必要があります。
※リンク方法の詳細はヘルプページをご確認ください。
“
Merchant Center から Google 広告へのリンクをリクエストする
- Merchant Center アカウントで、ツールアイコン
 をクリックし、[設定] から [リンクされたアカウント] を選択します。
をクリックし、[設定] から [リンクされたアカウント] を選択します。 - [Google 広告] を選択します。
- [あなたの Google 広告アカウント] で、リンクする Google 広告アカウントのお客様 ID を見つけます。お客様 ID は、Google 広告アカウントにログインしているときに、各ページの一番上、メールアドレスの近くに表示されます。
- [アクション] で [リンク] をクリックします。
”
“
Google 広告でリンク リクエストを承認する
- Google 広告にログインします。
- 管理画面の右上にあるツールアイコン
 をクリックします。
をクリックします。 - [設定] の [リンク アカウント] をクリックします。
- [Google Merchant Center] の [詳細] をクリックします。
- リンクするアカウントを探します。[ステータス] 列に [保留] と表示されています。[アクション] 列の [詳細を表示] をクリックして、リクエストの詳細を確認します。
- リンクを承認するには [承認] をクリックします。このリンクを拒否するには、[拒否] をクリックします。これらのアカウントのリンクを後で設定する場合は、Merchant Center から改めてリンク リクエストを送信する必要があります。
”
手順5. Google広告でショッピング広告を作成
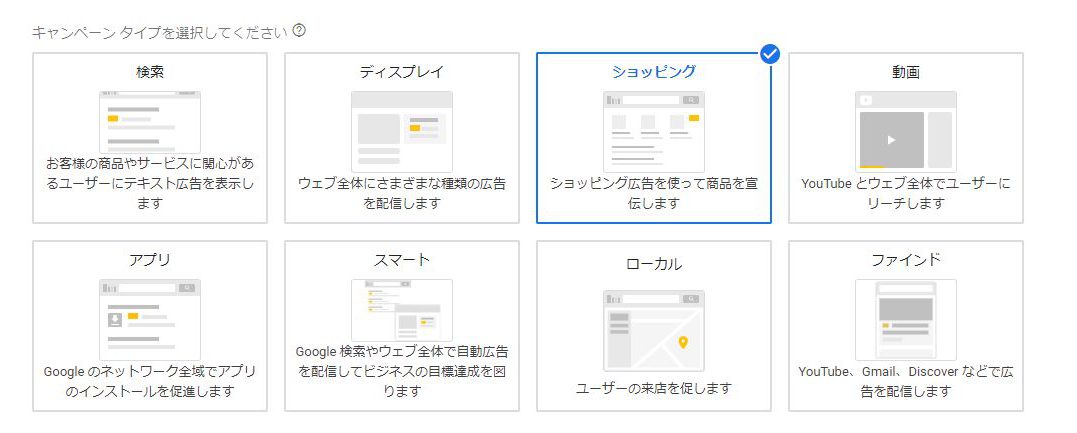
Google広告管理画面から、キャンペーンの作成ボタンを押し、キャンペーンタイプで「ショッピング」を選択することでショッピングキャンペーンを作成できます。
その後は、ガイダンスに沿って項目を入力していけばキャンペーンが作成できます。
補足:高い効果が期待できるスマートショッピング広告について
ショッピング広告の配信手順は以上となりますが、最後に一点、ショッピング広告を始めた方は是非とも取り組んでほしい配信方法を紹介します。
それは、「スマートショッピングキャンペーン」です。
スマートショッピングキャンペーンとは
Google広告のヘルプページには以下のように記載があります。
“
通常のショッピング キャンペーンとディスプレイ リマーケティング キャンペーンを組み合わせ、入札単価と広告のプレースメントを自動的に設定してネットワーク全体で商品やビジネスを宣伝します。
”
高い効果が期待できる反面、利用開始するためには商品フィードとは別に動的タグの設定(詳細は省略)も必要になってきます。
ショッピング広告を開始したということは、商品フィードはすでに作成済みのため、あとは動的タグを設定することでスマートショッピングキャンペーンが配信可能となります。
弊社の実績でもスマートショッピングキャンペーンは高い効果が出ており、おすすめのキャンペーンタイプです。
最後に
この記事では、Googleショッピング広告の概要と、配信するまでの流れを解説しました。
Web広告は新しい配信手法がどんどん出てくるため、全ての情報を追い、全ての配信手法を試すのは現実的ではありません。しかし、ECサイトを運用している方にとって、Googleのショッピング広告は必須といってもよいキャンペーンタイプだと考えています。まだ実施されていない方はぜひ導入を検討ください。
とはいえ、他の業務で忙しく新しい施策に取り組む時間がなかったり、商品フィードの作成はやや複雑でわからないといったこともあるかと思います。そういった方は、ぜひ一度弊社にご相談ください。








